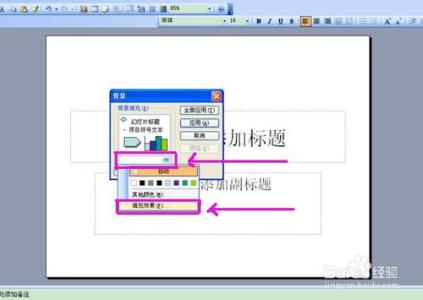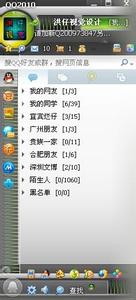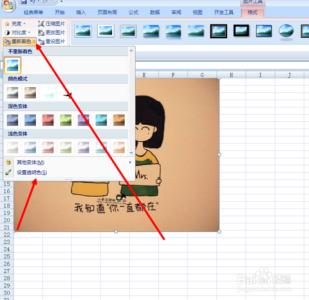PPT设计过程中,经常会遇到插入图片的问题,有时候一张图片背景如果没有处理好,就会显得很突兀,这时候若将图片的背景色设置为透明色,那么整个PPT的配色就会非常和谐。
电脑一台
Office2007 PPT图片背景设置为透明色 1、
一张已经设计好的PPT页面,我们这时需要一张配图。
Office2007 PPT图片背景设置为透明色 2、
我们要插入的配图如下,看上去似乎没有什么问题。
Office2007 PPT图片背景设置为透明色 3、
进行插入图片操作。
Office2007 PPT图片背景设置为透明色_ppt图片透明度
Office2007 PPT图片背景设置为透明色 4、
图片插入后,我们发现图片的背景是白色的,跟整个PPT页面非常不搭。注意:一般JPG扩展名的图片背景都默认是白色的。
Office2007 PPT图片背景设置为透明色 5、
我们要想办法消除图片的白色背景。双击图片,菜单栏上方出现“格式”栏。
Office2007 PPT图片背景设置为透明色 6、
然后,我们点击“重新找色”,弹出下拉,再选中“设置透明色”,点击它。
Office2007 PPT图片背景设置为透明色_ppt图片透明度
Office2007 PPT图片背景设置为透明色 7、
最后,我们将鼠标移动至图片的白色处,单击鼠标。我们发现白色已经自动去除。

Office2007 PPT图片背景设置为透明色 8、
按住F5,使PPT进入放映模式。完美和谐的效果呈现我们的眼前。
对于PPT插入背景纯色的图片,以上经验将非常有效。
一般情况,只有PNG的图片可以设置背景为透明色,而像我们常见的JPG格式,如果看不到背景色,一般默认都是白色。
 爱华网
爱华网