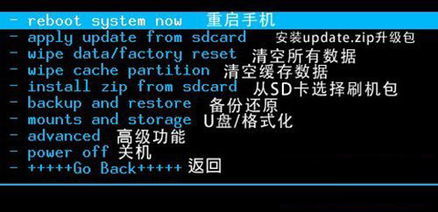此为静雨音xp系统封装全过程,此为文档教程,我们有录制视频教程,下面将提供下载网站。这是套好教程,希望大家认真学哦!
xp系统封装教程――工具/原料电脑
精简工具
vmware虚拟机
ES3封装软件 或者 ES4封装软件
xp系统封装教程――vmware虚拟机的下载安装xp系统封装教程 1、
如图所示,在我们的网站搜索:虚拟机然后下载一共三个需要用到的:虚拟机软件,虚拟机注册机,虚拟机汉化包
xp系统封装教程 2、
在安装的时候 选择typical典型安装
下图:下图英文的中文意思已经翻译出来了,如果你需要在哪儿创建快捷方式,那么把选项勾上,如果不需要创建快捷方式的地方请不要打勾!
xp系统封装教程 3、
下图就是我们下载的虚拟机注册机,双击打开,然后Generate(注册)一个序列号,把红框框框住的代码复制到粘贴板上然后把此代码复制到下图需要输入序列号的地方。
xp系统封装教程 4、
等待一段时间,然后到了这个界面,这儿是要你输入此虚拟机的序列号,把上面复制的序列号粘贴到此处,点击进入 恭喜你,安装并注册成功
xp系统封装教程_系统封装
xp系统封装教程 5、
下面是我们下载的汉化包打开后的文件,把下面红框框住的复制一下
xp系统封装教程 6、
然后把虚拟机关掉,一定要关掉,另外按ctrl+alt+del 进入任务管理器,进程管理里面,关掉所有VM开头的程序(注意:关掉后可能又会出来,反复关,如果实在关不掉,继续下面的操作)
xp系统封装教程 7、
用右键点击你的VMWARE快捷方式,然后如图点击,查找目标
xp系统封装教程_系统封装
xp系统封装教程 8、
进入下面的安装目录,把上面复制的文件粘贴到此处,遇到相同的文件选择覆盖就好了。
xp系统封装教程――vmware虚拟机中xp系统的安装xp系统封装教程 1、
进入vmware虚拟机后点击新建虚拟机-选择“标准” 再点击下一步
xp系统封装教程 2、
选择“我以后再安装操作系统”
xp系统封装教程_系统封装
xp系统封装教程 3、
选择我们要安装的XP专业版系统
xp系统封装教程 4、
点击浏览后,自己找一个文件夹储存这虚拟机的XP系统(以后如果要删除这个系统,必须进入此文件夹删除里面的所有文件才能完全删除)
xp系统封装教程 5、
如图,给这个XP系统20G的空间大小(前提:你上一次选择的磁盘必须有这么大的空间)
xp系统封装教程_系统封装
xp系统封装教程 6、
成功新建一个XP操作系统,现在我们设置一下,并且安装系统
如下图,双击左边的任何一项都可进入右边的设置项
xp系统封装教程 7、
看到下图,你会发现,里面的菜单少了一些选项,因为我给他移除了,你选中一条,点击下图的移除,像我一样移除我们用不到的菜单
xp系统封装教程 8、
下图很重要,按照此图选择好,然后那个浏览,是浏览的我们第一步下载的那个ISO纯净版的系统,并且选中它
xp系统封装教程_系统封装
xp系统封装教程――设置从BIOS启动xp系统封装教程 1、
点击这儿打开虚拟机电源,先看下一步再执行此操作
xp系统封装教程 2、
刚刚打开:“打开虚拟机电源”后,鼠标一直右键点击虚拟机黑区域,同时按不断按 F2 以进入虚拟机里面的BISO (此方法在本机进入BISO类似)
xp系统封装教程 3、
然后按此图,把CD-ROM diver 通过“-” “+”键调到第一个位置,按F10 保存并退出
xp系统封装教程_系统封装
xp系统封装教程――磁盘的分区xp系统封装教程 1、
我们进入了这个启动界面,然后按8 或者选择运行PM 8.05分区工具
xp系统封装教程 2、
然后右键-未分配-新建分区,然后根据下图的选项选择,把此分区分8G的空间 设置好后点击“确定”
xp系统封装教程 3、
再次右键点击“未分配”-新建分区-然后按照如下图所示的选项,选择好,点击确定
xp系统封装教程_系统封装
xp系统封装教程 4、
然后右键主要的 磁盘的那个分区――选择:“进阶” 然后 - “设定为作用” 点击确定
xp系统封装教程 5、
然后点击:结束-是――成功分区
xp系统封装教程――XP系统的安装xp系统封装教程 1、
按“1” 或者点击:安装windows xp sp3简体中文版 开始执行XP系统的安装
xp系统封装教程_系统封装
xp系统封装教程 2、
按 ENTER 安装在C盘
xp系统封装教程 3、
“保持现有格式无变化 ” 按ENTER 确认
xp系统封装教程 4、
现在此系统就全过程的自动安装了,恭喜,完成XP系统的安装
xp系统封装教程_系统封装
xp系统封装教程――自己个性系统的布置xp系统封装教程 1、
其实这就没什么说的,像改一下系统背景图片,有的人想推广,把IE里面添加一些网站进入收藏 添加一些广告,比如更改一下OEM。开机启动画面。
xp系统封装教程 2、
有的是必须的,像纯净的系统是没有任何插件的,但是有的插件又是必需的,必安装:Flash插件,如果IE比较旧,请更新一下,另外更新补丁到最新【重要】
xp系统封装教程 3、
像正常安装软件一样,安装你想在系统中添加的一些软件,像QQ聊天 迅雷下载,音乐 电影播放器 压缩软件等装机必备软件。剩下的我们就开始封装了
xp系统封装教程――系统封装部署xp系统封装教程 1、
现在是系统封装的主要步骤了,运行我们准备好的封装软件
xp系统封装教程 2、
这里也就是OEM信息的修改处,如果有工具,或者会改,开始布置系统的时候可以修改好,如果没有工具或者不会,现在也可以修改的,具体的这些修改的展示位置如第二张图,我的电脑-属性
xp系统封装教程_系统封装
xp系统封装教程 3、
这儿注意两点 1:系统序列号,这个必须用一个软件查看你当前系统的序列号而填入的,这样可以避免在安装系统的时候需要填写序列号。2:部署背景设置,这张图片指的是你安装系统过程中背景图片,根据自己的爱好去设定了
xp系统封装教程 4、
这儿是重点中的重点,第一个部署的是驱动,自动的驱动,放在c:/sysprep/ 这个目录里面,这个目录在系统部署后期会自动删除的,所以这个驱动安装完成后会删除。这个是必须的,至于下面的一些部署的条目,具体详情挺多的,不多说,也可以不要
xp系统封装教程 5、
下面是下面此系统的全部部署
xp系统封装教程_系统封装
xp系统封装教程 6、
点击完成,下面就完成了封装了,剩余的就是备份出一个GHOST,这就是我们的成品了,简单吧!
xp系统封装教程――备份成品GHOST系统xp系统封装教程 1、
进入这个启动菜单,然后选择GHOST极限压缩模式
xp系统封装教程 2、
按此图操作 partition-to Image(中文,文件到镜像) 把
xp系统封装教程_系统封装
xp系统封装教程 3、
选择一下,然后点击:OK
xp系统封装教程 4、
选择第一个,点击:OK

xp系统封装教程 5、
如图所示,填写好你自己的成品GHO系统的名字,点击:save 保存 后面弹出框里再点击:“yes"就成功了
xp系统封装教程_系统封装
xp系统封装教程 6、
这时候我们已经做成了一个GHOST系统,但是可能有的人不知道我们做好的GHOST系统在哪儿,还记得上一步我们备份在哪儿吗,是D盘的根目录里,对,这时候你去虚拟机的D盘里便能看到你的GHOST系统了,共享出来就可以顺便给任何一台电脑安装了。
xp系统封装教程――注意事项此教程有录制面高清视频教程,领取地址:www.jyysoft.com
未经充许禁止转载,分享
 爱华网
爱华网