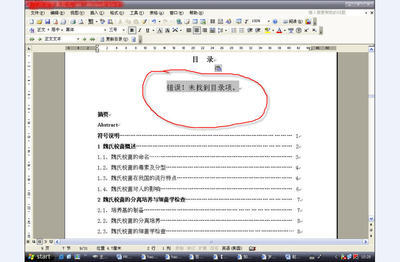gif图片是基于图片格式的一种动画图片,而非视频格式,却又有视频的效果。今天小编就给大家讲解Photoshop怎么制作动画闪图,学会后自己也可以制作属于自己的闪图。(制作闪图需要涉及ps软件,没有安装的可以到百度中寻找下载安装,ps为Photoshop的减缩。)
Photoshop怎么制作gif图片,动画闪图制作的方法――工具/原料可用的笔记本或台式电脑。已经安装好了的ps软件。Photoshop怎么制作gif图片,动画闪图制作的方法――方法/步骤
Photoshop怎么制作gif图片,动画闪图制作的方法 1、
打开电脑已经安装好的的ps软件,新建一张背景图片,尺寸根据你要制作的图片大小而定,颜色建议白色和黑色。
Photoshop怎么制作gif图片,动画闪图制作的方法 2、
这时要复制一张背景图层,快捷键Ctrl+J。复制好后又下方会显示。
Photoshop怎么制作gif图片,动画闪图制作的方法 3、
打开我们的动画编辑窗口,点击窗口―动画,动画编辑窗口调出来后会在下噶、放显示,当然位置自己可以调整。
Photoshop怎么制作gif图片,动画闪图制作的方法_ps闪图制作
Photoshop怎么制作gif图片,动画闪图制作的方法 4、
接着打开我们要编辑的图片了。(本文随机挑选一张图片示范讲解)
Photoshop怎么制作gif图片,动画闪图制作的方法 5、
下一步就是打开我们刚才新建的图层,在动画编辑处添加贞幅,方法点击刚才图层标题跳转到编辑界面,在下方动画窗口中小四方标志上点击就可添加贞幅,如图。
Photoshop怎么制作gif图片,动画闪图制作的方法_ps闪图制作
Photoshop怎么制作gif图片,动画闪图制作的方法 6、
然后要把要处理的图片移动出来,方法是把要处理的图片标题用鼠标点击住往外移动。
Photoshop怎么制作gif图片,动画闪图制作的方法 7、
下一步把这张图片叠加到背景图片中,先点击刚新建的背景图像标题,再鼠标长点住要处理的图片通过移动放到新建的图片上去。在点击第一贞幅,用鼠标点住图片往下拖,直到图片看不看见。(注意的是不是点边框而是点住图片)
Photoshop怎么制作gif图片,动画闪图制作的方法_ps闪图制作
Photoshop怎么制作gif图片,动画闪图制作的方法 8、
这时会发现这两贞都空白了,下一步要在第二贞幅上把刚才拖下去的图片重新拖上去,记得点下第二贞幅。
Photoshop怎么制作gif图片,动画闪图制作的方法_ps闪图制作
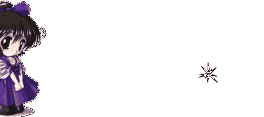
Photoshop怎么制作gif图片,动画闪图制作的方法 9、
然后要把图片时间,透明度一些都可进行调整的,添加多张图片也是这样哦,调整好后点击播放看看效果。
Photoshop怎么制作gif图片,动画闪图制作的方法 10、
制作基本算完成了哦,下面就要进行保存了,点击文件―存储为web和设备所用格式,在存储界面对话框内也可将图片再进行设置。
Photoshop怎么制作gif图片,动画闪图制作的方法_ps闪图制作
Photoshop怎么制作gif图片,动画闪图制作的方法 11、
最后一步,也是最关键的一步了,存储格式一定要设置gif格式的,不然其它格式是没有动画效果的哦。动画闪图制作就到此完工了,现在你可试试制作属于自己的gif图片了。
Photoshop怎么制作gif图片,动画闪图制作的方法――注意事项每个步骤必须按照,存储一定要是gif格式的。
 爱华网
爱华网