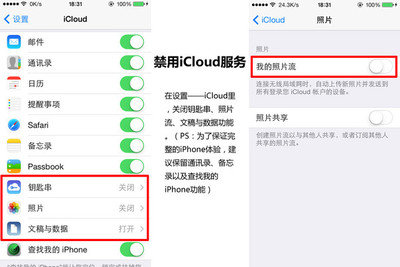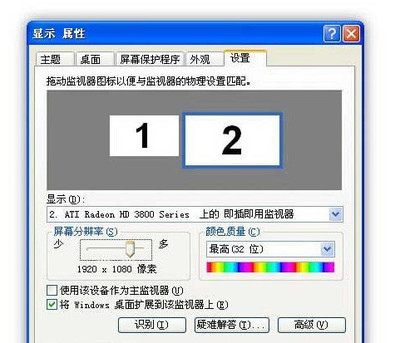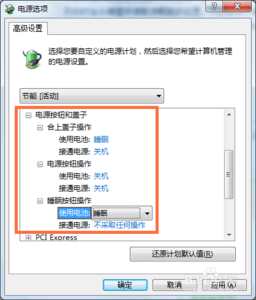怎么设置电脑显示器分辨率、颜色及刷新频率――步骤/方法
怎么设置电脑显示器分辨率、颜色及刷新频率 1、
显示器的分辨率是指在屏幕区域内所具有的像素数,它是用行数和列数来标定的。在同样大的区域内,分辨率越高,图像就越逼真。但这要受显卡和显示器的限制。
怎么设置电脑显示器分辨率、颜色及刷新频率 2、
怎么设置电脑显示器分辨率、颜色及刷新频率 3、
第一步:在Windows桌面上,移动鼠标到任务栏,单击“开始”一“设置”一“控制面板”,双击“显示器”图标,单击“设置”;或者右键单击桌面任意空白处,在弹出的快捷菜单中单击选中“属性”一“设置”。(见上图演示)
怎么设置电脑显示器分辨率、颜色及刷新频率 4、
怎么设置电脑显示器分辨率、颜色及刷新频率 5、
第二步:在“屏幕区域”选项组中用鼠标拖动滑块到所要求的分辨率上,然后单击“确定”。此后,对于不同的显卡,系统会给出不同的屏幕提示。如果在设置的过程中,屏幕抖动厉害,说明所设分辨率不合适,系统将自动恢复原设置。(见上图演示)
怎么设置电脑显示器分辨率、颜色及刷新频率 6、
怎么设置电脑显示器分辨率、颜色及刷新频率_屏幕刷新频率
怎么设置电脑显示器分辨率、颜色及刷新频率 7、
第三步:颜色的设置一般要和分辨率的设置结合进行,因为显卡上的显示容量是固定的,显示分辨率和显示颜色之积受显存容量的制约,不能太大。所以显示分辨率越高,允许设置的颜色数也就越少。设置方法为:单击“颜色”框右端的下拉按钮,从下拉列表中选择适当的颜色设置,再单击“确定”即可。(见上图演示)
怎么设置电脑显示器分辨率、颜色及刷新频率 8、
第四步:Windows可以改变显示器的刷新频率。显示器的刷新频率越高,其闪烁就越小,我们感觉就越舒服。应根据显示器说明书中的刷新频率指标设定刷新频率。
怎么设置电脑显示器分辨率、颜色及刷新频率 9、
怎么设置电脑显示器分辨率、颜色及刷新频率 10、
单击“高级”一“适配器”,如果显示器和显卡允许调整,则在“刷新频率”下拉列表框中就会显示可选项。在选择时不要超过显示器说明书上的允许值。选定后单击“确定”退出。
怎么设置电脑显示器分辨率、颜色及刷新频率――小提示:
以上总结了怎么设置电脑显示器分辨率、颜色及刷新频率的小技巧,希望给各位在设置电脑显示器各方面的配置时带来点参考和提示!

 爱华网
爱华网