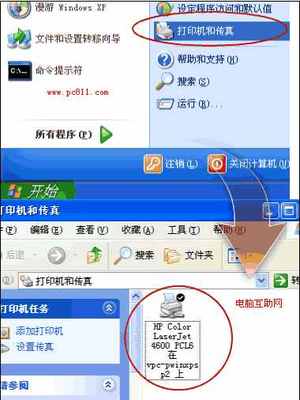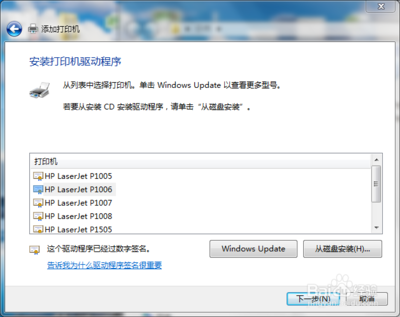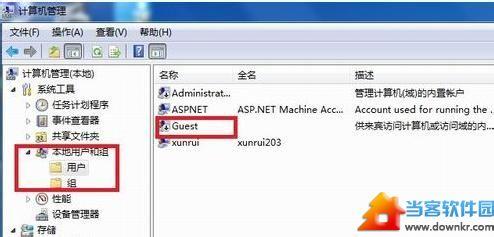打印机是办公必备的东东,那么在办公室如何才能让一台打印机共享给其他电脑呢,现在我就来教大家如何共享打印机O(∩_∩)O~
Win7如何设置怎样在局域网内共享打印机――工具/原料硬件:PC电脑,打印机
系统:Windows 7
Win7如何设置怎样在局域网内共享打印机――方法/步骤Win7如何设置怎样在局域网内共享打印机 1、
首先进入桌面,点击开始按钮,然后打开控制面板
Win7如何设置怎样在局域网内共享打印机 2、
在控制面板设置界面,找到“管理工具”选项
Win7如何设置怎样在局域网内共享打印机 3、
接着打开“计算机管理”
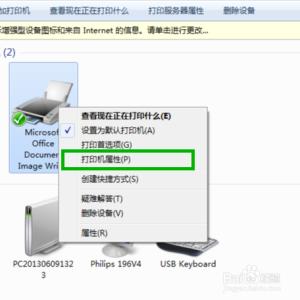
Win7如何设置怎样在局域网内共享打印机 4、
选择“本地用户和组”的Guest账户
Win7如何设置怎样在局域网内共享打印机_win7打印机共享怎么设置
Win7如何设置怎样在局域网内共享打印机 5、
确保Guest账户被禁用
Win7如何设置怎样在局域网内共享打印机 6、
下面我们打开“设备和打印机”
Win7如何设置怎样在局域网内共享打印机 7、
找到你的打印机并对其鼠标右键,选择打印机属性
Win7如何设置怎样在局域网内共享打印机_win7打印机共享怎么设置
Win7如何设置怎样在局域网内共享打印机 8、
勾选“共享这台打印机”
Win7如何设置怎样在局域网内共享打印机 9、
下一步回到控制面板设置界面,打开“网络和共享中心”
Win7如何设置怎样在局域网内共享打印机 10、
点击“选择家庭组和共享选项”
Win7如何设置怎样在局域网内共享打印机_win7打印机共享怎么设置
Win7如何设置怎样在局域网内共享打印机 11、
然后选择“更改高级共享设置”
Win7如何设置怎样在局域网内共享打印机 12、
启用文件和打印机共享
Win7如何设置怎样在局域网内共享打印机 13、
最后,记得“关闭密码保护共享”我们的打印机共享就设置好了
Win7如何设置怎样在局域网内共享打印机_win7打印机共享怎么设置
Win7如何设置怎样在局域网内共享打印机――注意事项确保Guest账户禁用,关闭密码保护共享
确保打印机驱动程序已经安装完成
 爱华网
爱华网