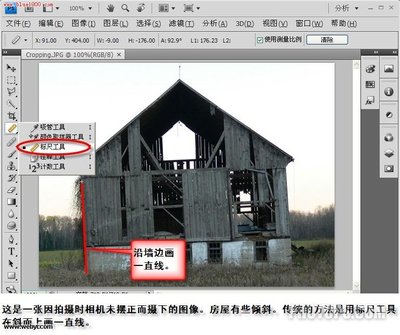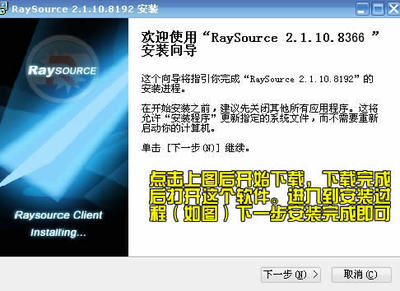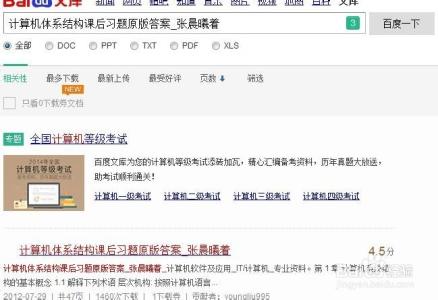使用PS应用程序的朋友,有时会不会对于图片进行填充颜色或是图案的处理呢?在填充的时候会选用怎样的方法呢?为了保证在填充时不是用大片大片的颜色填进图片内,我们应该在操作过程中注意什么呢?
有没有这样的一种方法,用矩形选框来进行图片的填充操作,接着我们需要进行的操作就是使用“填充”命令来填充选区。
具体步骤如下
【PHOTOSHOP】如何使用“填充”命令填充选区――工具/原料PS应用程序;
图片;
编辑-填充;
图像大小;
矩形选框;
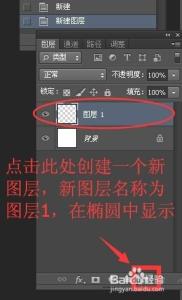
标尺
【PHOTOSHOP】如何使用“填充”命令填充选区――步骤/方法【PHOTOSHOP】如何使用“填充”命令填充选区 1、
打开PS应用程序,如图:
【PHOTOSHOP】如何使用“填充”命令填充选区 2、
双击灰色区域,选择需要的图片,如图:
【PHOTOSHOP】如何使用“填充”命令填充选区 3、
点击打卡后,图片显示出来,如图:
【PHOTOSHOP】如何使用“填充”命令填充选区_ps填充快捷键
【PHOTOSHOP】如何使用“填充”命令填充选区 4、
执行图像-图像大小命令,如图:
【PHOTOSHOP】如何使用“填充”命令填充选区 5、
在弹出的对话框中,看到宽和高都为400像素,如图:
【PHOTOSHOP】如何使用“填充”命令填充选区 6、
关闭对话框,选择矩形选框工具,如图:
【PHOTOSHOP】如何使用“填充”命令填充选区_ps填充快捷键
【PHOTOSHOP】如何使用“填充”命令填充选区 7、
然后点击添加到选区的按钮,羽化为0,样式为固定大小,宽度为400像素,高度为10像素,在图片左上角单击一下得到一个选框,如图:
【PHOTOSHOP】如何使用“填充”命令填充选区 8、
显示标尺,然后相隔两个刻度点一下左键,则文件被涂满了选区,如图:
【PHOTOSHOP】如何使用“填充”命令填充选区 9、
设置拾色器中前景色RGB数值为:155.190.230,如图:
【PHOTOSHOP】如何使用“填充”命令填充选区_ps填充快捷键
【PHOTOSHOP】如何使用“填充”命令填充选区 10、
点击好后,执行编辑-填充命令,如图:
【PHOTOSHOP】如何使用“填充”命令填充选区 11、
在弹出的对话框中,设置内容使用:前景色,模式为强光,不透明度为50%,如图:
【PHOTOSHOP】如何使用“填充”命令填充选区 12、
点击好后,取消选区即可,如图:
此篇经验来源于百度经验签约作者――ling_5201314
【PHOTOSHOP】如何使用“填充”命令填充选区_ps填充快捷键
【PHOTOSHOP】如何使用“填充”命令填充选区――注意事项除了上面为选区填充前景色外,还可以为选区添加图案效果,具体操作是在填充命令弹出的对话框中更改使用的内容为图案,然后选择相应的图案即可;
编辑-填充命令快捷键为:ShiftF5;
标尺的快捷键为:Ctrl+R
 爱华网
爱华网