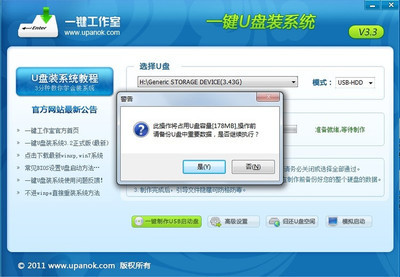相对于xp系统,很多用户在选择系统时,还是愿意装win7系统,win7在运行速度,系统界面等方面上都比xp系统还好。虽说是一种新事物,但是现在win7的用户量也在不断上升。但是如何快速的安装win7系统,如何使用u启动u盘安装win7系统?今天u启动小编就来分享一篇教程,大家一起来看看学习一下吧。
win7系统如何用u盘安装――工具/原料u盘启动盘制作工具
u盘一个(至少要3g)
一个后缀为iso或者GHOGhost win7系统镜像包
win7系统如何用u盘安装――方法/步骤win7系统如何用u盘安装 1、
第一步:u启动v5.0制作启动u盘的详细步骤
1.下载u启动v5.0正式版工具
2.在电脑上安装U启动v5.0版软件
win7系统如何用u盘安装 2、
第二步:下载Ghost XP系统到电脑本地磁盘里,下载好以后把XP系统文件复制到U盘里面的“GHO”文件夹里面!
一般下载的Ghost win7系统文件后缀都是“.iso”的,下载的步骤这里就不详述了,大家可以到网上去搜索下载,关键词可以搜索“win7系统下载”。
小编已经下好了一个win7系统文件了,就不在详细讲述下载步骤了,当然一般下载后的系统文件后缀都是“.iso”的,大家可以到网上搜索“win7系统下载”。
将下载好的win7系统文件复制到U盘里面的“GHO”文件夹里面,将ISO系统镜像复制到U盘的过程如下所示:
win7系统如何用u盘安装 3、
下图为粘贴ISO系统镜像的例图:
win7系统如何用u盘安装 4、
下图为粘贴完毕后的例图:
win7系统如何用u盘安装 5、
第三步:一切准备工作做好,接下来我们就可以进行u盘装系统了。在开始之前,我们需要先进入u盘启动,所以我们需要重启一下电脑,然后根据快捷键进入u盘启动界面。由于电脑品牌不同,进入u盘启动的快捷键当然也有所不同,现在就先了解一下进入u盘启动的快捷键吧!
下面是各种品牌的一键启动U启动的热键一览表,根据不同的电脑品牌,选择对应的按键,直接进入U启动主菜单。
win7系统如何用u盘安装 6、
【组装电脑主板】
主板品牌 启动按键 华硕主板 F8
技嘉主板 F12 微星主板 F11
映泰主板 F9 梅捷主板 ESC或F12
七彩虹主板 ESC或F11 华擎主板 F11
斯巴达卡主板 ESC 昂达主板 F11
双敏主板 ESC 翔升主板 F10
精英主板 ESC或F11 冠盟主板 F11或F12

富士康主板 ESC或F12 顶星主板 F11或F12
铭
 爱华网
爱华网