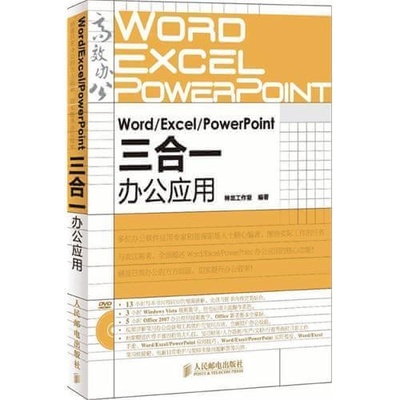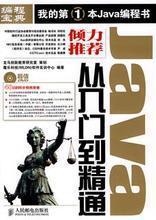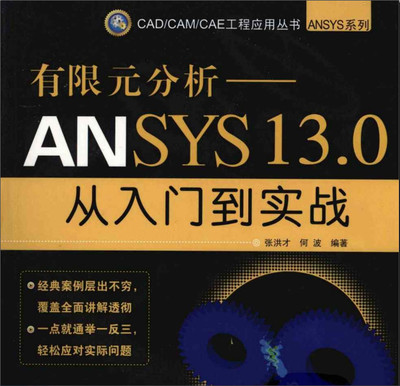教程素材略丑别介意但是绝对能教到原理并且会进行复习和综合运用。
原创。
嗯有种来迟的感觉...好像来了个已经人走茶凉的话题(四字词反面用法
首先说明下我在广东读普通高中,當地电脑课程也会学习PHOTOSHOP。
我便以此水准定为【入门】
然而先不说【精通】,个人认为在【入门】水平达到后(即学会使用了基本操作),可以被概括成如下两种方式:
1.开始具体学习EFFECT处理。
主要步骤就是通过别人手把手教或者搜索教程,然后通过掌握一种一种效果来进阶。这样学习的话我觉得也真的是【立竿见影】哟因为每学会一种就马上能装逼对吧hhh
最典型的例子就是学习热门话题【新海诚风格】图片!!相信看过的基本都能无障碍做出一张来把嘿嘿(拜拜大神们..
2.继续学习PS理论,就是彻底去搞清楚每一个功能的作用(甚至原理)是什么!
这样学习,虽然在一开始并不能迅速能看出成效,但是(但是但是)!
在打下一定坚实基础的时候,在看到一张P好的图片,你就会发现脑子里已经转过一百种做出这种效果的方法!然后这时候你会发现...
完完全全用第一种方法的同学正在...百度...求步骤...
--------
嗯其实呢上面的说法都可能有点极端!至少你在记效果步骤的时候,也当然会记住哪个功能有什么作用的嘛!
但是基本我觉得就离不开上面的方法啦~!
-------
首先申明我也不是什么PS大神- -從小學開始接觸Photoshop,經驗什麼也還是有一點,雖然已經算是小老手但是從不敢稱大神因為本來就不是。目前是高中生(不要往柯南那边想拜托- -
因为没有很专业很专业地学过,所以可能并不可以Carry到超神
并且也应该很少人会到处说自己【精通】PS吧...
所以!我觉得这些字体存在的意义就是
希望可以以【入门】的水平,就是我们高中的电脑课,人人都会的水平,稍微详细说说刚刚开始学PS的时候该怎么起步!
起码首先要有如下理由嘛:
·高中也始终要学嘛不如早点起步早点超神
·为什么别人高中要学的我们没学到嘛所以我们也肯定要有那点基础呀
·人家高中生都会咯我们也可以试着学学嘛~
----------总之就是往PS起步的方向码字咯..虽然可能不如专业书本或者专业视频教得好
所以就适合懒懒的又想学会的人看嘛~~~~~~(逃跑)毕竟不能一辈子都抱着美图秀秀吧~~
----------------------------------------------------------------------------------------------------------------------------------------------------婚歌线
再次说这是给完完全全不会又不想看书不想学那么精通的人看的。
咳说专业点是叫扫盲吗。
过了这篇东西接下来路就光明了(起码看到了路了嘛。
不合适就绕路吧~~谢谢谢谢~
-----------------------正文
首先安装就不多说了...百度有一百种方法安装PS
进入主页面之后我们看到就是这样的(以PS CC版本为模板)
嗯注意红色框框都是小白需要掌握的东西哟!(也是初高中老师教的嗯注意红色框框都是小白需要掌握的东西哟!(也是初高中老师教的
其他个人觉得暂时可以不要管
至少学会了这些,起码的PS就可以完全搞定了!
其他的东西以后也会学到的嘛!
然后点左上角的文件二字,能看到有东西出现(废话)
【打开】就是选择电脑上已经储存的图片进行编辑,【新建】呢就是在版面上打开一个空白的图片文件!【打开】就是选择电脑上已经储存的图片进行编辑,【新建】呢就是在版面上打开一个空白的图片文件!
第一次保存文件按【另存为】然后就可以选择各式啦!最常见的就是JPG文件,然后会动的就是GIF文件,能保存透明背景的就是PNG文件,能保存所有PS步骤和图层的就是PSD格式!
今天反正也写不完我们直接开始玩其中两个道具。
就当感受下气氛。
分别用到【魔棒图标】和【填充图标】
就是这两个东西↓
上面的叫魔棒下面的叫填充桶吧好像反正就是画图工具那个用法一样嘻嘻上面的叫魔棒下面的叫填充桶吧好像反正就是画图工具那个用法一样嘻嘻
增强小白自信,今天我们的目标就是给米奇老鼠换内裤...(天啊已经有人吓跑了
图片来自百度。图片来自百度。
大家可以把这张米老鼠存下来,然后去PS里面【打开】这个文件。
接下来公开第一个工具的作用---【魔棒】!可以选取颜色相近的一个区域!
点击一下【魔棒】的图标,然后往老鼠的内裤点(...)点击一下【魔棒】的图标,然后往老鼠的内裤点(...)
然后发现红色的区域被虚线围住了!说明就是被选取啦~!
然后我们再点一下那个【油漆桶】图标,然后在油漆桶下面能看到两块瓷砖的东西,分别是【前景色】和【后景色】,也不用管什么景色了,反正第一块颜色块就是最直接使用的颜色!点击!然后选择自己喜欢的颜色吧~接下来往米老鼠的内裤再点一次!接下来往米老鼠的内裤再点一次!
BOOM!然后就完成啦!然后就完成啦!
接下来按【control+D】把虚线取消掉
就可以保存啦!!
虽然看这个东西貌似很简单,但是真是很重要很重要哦!
在以后更高级的图片里,魔棒也是会被经常用到的工具!
咳还是做个很快速的EXAMPLE吧要被人说“这个能用画图软件完成了”hhh
比如
这个就是利用了【魔棒】工具!这个就是利用了【魔棒】工具!
图片来自WIN7自带图片
嗯嗯!这个应该就不能用画图软件做了吧hhh(我也不确定hhh不要喷我嘻嘻
好,机智的孩子应该还能发现可以帮他换鞋
那么久交给大家啦!!~!今天就更到这里
重申一次嘻嘻这篇文章真的是给完全不会PS的朋友看的...不要骂我为什么说这么无聊的东西哟因为还是需要扫盲的!!嗯!
再次谢谢起码您看完了~~~
澳洲时差~写作业去咯~bye
---------------------------------------------他们叫我分割线--------------------------------------------------------------------------------------------------
今天是第二次更,我们来讲讲图层。
首先看看效果,自己想想最快能用什么方法做出来?
是的,如果用画图软件你也可以做是的,如果用画图软件你也可以做
但是如果变成这样呢?又或者是这样呢?又或者是这样呢?由此我们看到了图层的作用。根据三个图片,我们学习三个level。由此我们看到了图层的作用。根据三个图片,我们学习三个level。
如果感觉不能跟上或者没有时间完成,可以舍弃第三level或者第二第三level。
L1。
点击【文件】按【新建】,这样可以打开一个空白画面。点击【文件】按【新建】,这样可以打开一个空白画面。
如图操作,如果你要其他大小其实也没问题的!如图操作,如果你要其他大小其实也没问题的!
貌似有人找不到图层栏,按F7键
这样新建的空白图片就做好啦!这样新建的空白图片就做好啦!
这个时候我们可以看到,那个背景是有个锁的,如果锁在的话就不能显示透明背景(当然这只是其中一个作用..)新手直接把锁点掉不用怕。
那个折角的纸叫【新建图层】,就是新建一个透明图层,透明在PS中以格仔显示。
垃圾桶叫【删除图层】就是删掉,不多说。
首先,【新建两个图层】,然后在左边工具栏找到这个圆形东西。如果是PS CC的话就在这个鼠标下面,(其他也可能是吧忘记了..)如果没有请长按,有得选。首先,【新建两个图层】,然后在左边工具栏找到这个圆形东西。如果是PS CC的话就在这个鼠标下面,(其他也可能是吧忘记了..)如果没有请长按,有得选。
在每个图层分别选一种颜色,画个圆(SHIFT住也可以画正圆,同画图工具)。
记住哦!是每个图层选一个颜色!画一个!
然后就有了L1的效果图啦~
下面是L2
图层图标的右上角有个透明度,都减到50%,L2 GETS!
然后是L3.然后是L3.
在随便一个图层里,按右键选择【合并可见图层】
然后就可以发现3个图层变成一个啦!!
然后再按一次右键,找到【栅格化图层】,就可以把文字或者图形什么的栅格化,嗯怎么说呢就像是把WORD文档变成扫描版的PDF,不能再编辑的样子!
然后!用到上一次的魔棒!点击中间!DELETE删掉!
这个时候你会看到删掉的地方变成透明了!嗯如果你之前没有把锁点掉就是你的问题咯~~
【打开】一个你喜欢的图片,这里还是WIN7自带图,发现这个样子然后!按工具栏第一个东西,直接把!他!拖!到!左边的框框!然后!按工具栏第一个东西,直接把!他!拖!到!左边的框框!
详细说下,就是拖第二个刚打开的文件的图片,拉到上图的左边的那个【图层一】那个地方。
然后变成这样!
然而刚开始的时候刚拉过去的图层并不能这样,我们需要:然而刚开始的时候刚拉过去的图层并不能这样,我们需要:
1.把图层2 拉到椭圆3的下面
2.按【CONTROL+T】进入图层2中图片的自由形变,拉成合适,看得到水母的样子(我用的水母)
(((按SHIFT可以等比例缩放))
嗯图片就做好啦~保存~
今天更到这里!谢谢!今天更到这里!谢谢!
-----------------------------------------------------------------------------------------------------------------------------------------------------------------------------------------------------------------------------------------------------------------------------------------好的失踪多年朕继续回来更
记得点赞 我很傲娇的认识我的都知道(并不)
是汉子 详见头像 嗯还有如果关于PS不懂的都可以私信问我 但起码你得点个赞是吧~~
好的正文开始这一课要学习【改变图片色相】
【说明一下调整栏里面的功能会在下面几课用到】
打开图片 “图片来自图上公众号(自家兄弟的图- -)”打开图片 “图片来自图上公众号(自家兄弟的图- -)”
“好吧是给我家大一中卖卖广告”
好的我们今天的任务是【把蓝色变成其他颜色】
该怎么办呢
今天练习分两个LEVEL
大家的思路可能是想用【魔棒】来选取蓝色部分直接【填充】,但实际操作会变成这样:
首先渐变的部分就直接被覆盖了,颜色显得生硬而且丑!首先渐变的部分就直接被覆盖了,颜色显得生硬而且丑!
然后就会发现,无论容差选多少,总是会有蓝色的残余墨迹!
这时候,就要用到【色相】了。
打开【图像-调整-色相】
然后你就会发现!原来PS里面有一个可以调整颜色的东西!是不是6!然后你就会发现!原来PS里面有一个可以调整颜色的东西!是不是6!
LEVEL1 调成喜欢的颜色 然后再调整饱和度,直到你觉得好看为止
LEVEL2 如果把它变成彩色的, 又该怎么做呢LEVEL2 如果把它变成彩色的, 又该怎么做呢
首先需要【选框】工具,如图
或者套索也可以。或者套索也可以。
然后选取合适的【羽化】数值,【羽化】的作用是让颜色过渡更均匀。
这里用了50 其实是随意的(或许不这里用了50 其实是随意的(或许不
然后选取一部分,【图像-调整-色相】
一直重复几次,就会得到这样的图
是不是忽然大彻大悟了什么!(笑是不是忽然大彻大悟了什么!(笑
有人可能会问如果出现这个是怎样

其实只是选取的部分太小了,你可以尝试改小羽化值或者重新再选中一个更大的范围其实只是选取的部分太小了,你可以尝试改小羽化值或者重新再选中一个更大的范围
好了今天更到这 赞多了就继续~~~~~
另外就是一中高三狗们广一模加油(害羞
 爱华网
爱华网