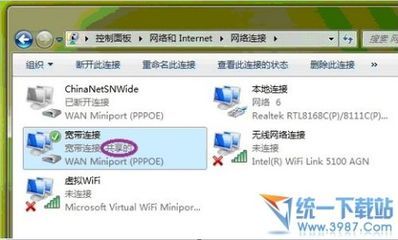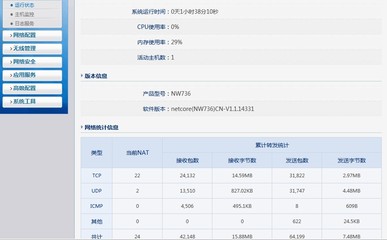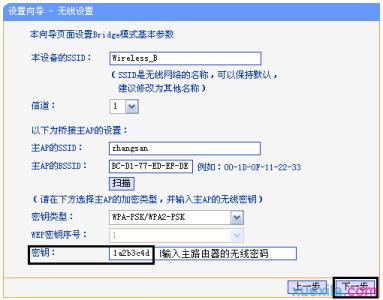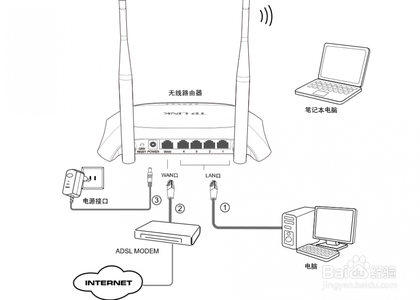上网的时候经常会遇到这样的情况,一个路由器不能够满足使用需求;为了解决这个问题,可以在增加一个二级路由器,对网络进行扩展。下面是小编给大家整理的一些有关二级无线路由器设置方法,希望对大家有帮助!
二级无线路由器设置方法
01选择连接类型为自动连接。
02选择自动连接,无线设置-基本设置里,手动设置一下信道。
03设置好后,保存重启,设置好密码。
04在DHCP服务里选择启用,划分一个地址池,这里采用默认设置100-199。
05一级路由器就设置完毕。
06设置LAN口IP,二级路由器要跟一级路由器是同一IP段,但IP不能相同,否则冲突,这里设置成192.168.1.254。
07保存后重启,使用新IP192.168.1.254登陆继续设置。在无线安全里设置好密码与密码类型,在无线网络基本设置中,设置SSID号:TP-2,信道9,接下来需要开启WDS。
08在桥接的SSID 里,填写一级路由器 的SSID号,桥接的BSSID里,填写一级路由器的无线状态MAC地址,密钥类型和密钥也填写成与一级路由相同。
09在二级路由里的DHCP服务,选择不启用。
10查看是否桥接成功。
11完成。
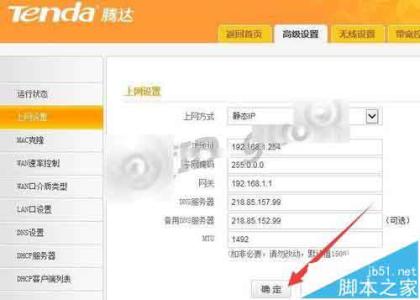
 爱华网
爱华网