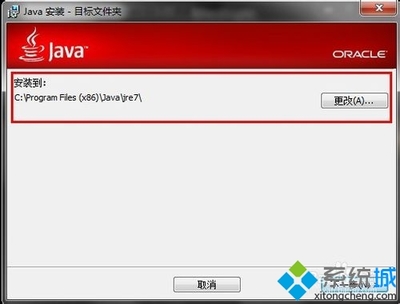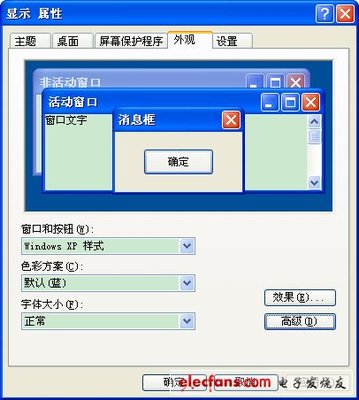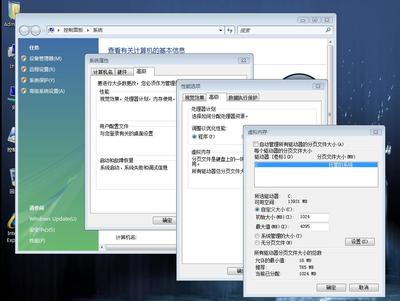首先需要到官网上下载JDK这款软件,本人下载的是jdk-6u26-windows-i586版本,安装完成显示jdk1.6.0_26。
其次选择安装路径。本人的安装路径是C:Program FilesJavajdk1.6.0_26。
安装完成后需要设置环境变量从而使编译器正常使用。右击“计算机”à选择“属性”à选择左边“高级系统设置”à选择上面“高级”选项卡à点击右下角“环境变量”按钮。
接下来弹出的对话框会出现用户变量和系统变量。用户变量对当前登录账户有效,系统变量对所有用户都有效,读者可根据需要设置。
win7下JDK环境变量设置方法 1、
在系统变量里点击新建,变量名填写JAVA_HOME,变量值填写JDK的安装路径,在这里就填写“C:Program FilesJavajdk1.6.0_26”了。
win7下JDK环境变量设置方法 2、
在系统变量里点击新建变量名填写CLASSPATH,变量值填写“.;%JAVA_HOME%lib;%JAVA_HOME%libtools.jar”。注意不要忘记前面的点和中间的分号。
win7下JDK环境变量设置方法 3、
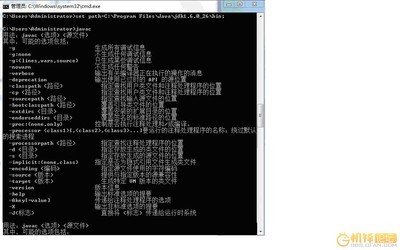
在系统变量里找到Path变量,这是系统自带的,不用新建。双击Path,由于原来的变量值已经存在,故应在已有的变量后加上“;%JAVA_HOME%bin;%JAVA_HOME%jrebin”。注意前面的分号。
win7下JDK环境变量设置方法 4、
至此,应有的环境变量已经配置完毕。验证的方法:在运行框中输入cmd命令,回车后输入java,按回车出现以下画面
win7下JDK环境变量设置方法_jdk环境变量配置
win7下JDK环境变量设置方法 5、
输入javac,按回车出现以下画面,则表示设置成功。
 爱华网
爱华网