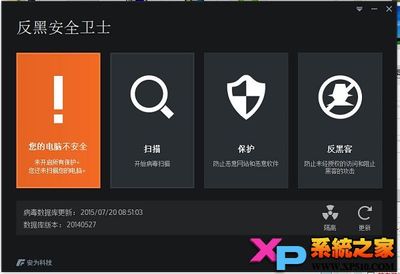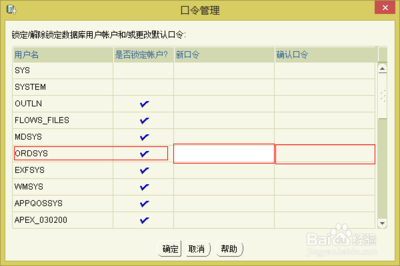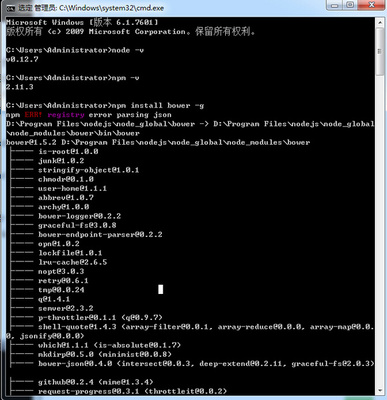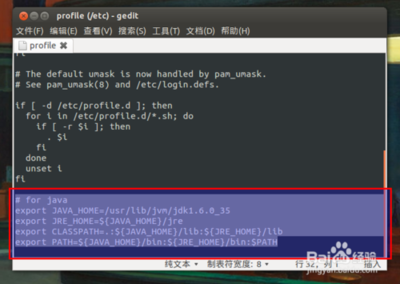红旗Red Flag Linux 4.1
红旗Red Flag Linux 4.1篇:Red Flag 大家可以在http://www.redflag-linux.com/xiazai/index.php这个地方下载到所有的版本(我这里用的是红旗Linux桌面4.1版RC1-第一张盘(系统安装盘))下载过来的不ISO文件。做成光盘,用光盘来引导系统,如果在安装之前对于自己的硬件不放心的可以到
http://www.redflag-linux.com/ppd/product_user/hardware_table.php这里看下,所有的软件硬件兼容列表都有。其实在安装过程中你会感觉这和Windows没什么区别的,安装可以直接用光盘引导。
按下回车,进入下一安装步骤。
如图所示,这是在检测系统硬件的配置稍等一会儿就会出现“Red Flag Linux Desktop 4.1”
欢迎界面然后自动跳转到下一关语言选择(这里只提供了简体中文一种语言,看你选那个?)
下一步嘛许可协议了(呵呵我们当然得接受了,要不他不让你装哦!)
这时候跳出来一个关键的地方“磁盘分区”,如果你是新的系统,建议你采用自动分区。
会自动根据磁盘和内存的大小,
分配磁盘空间和Swap空间这时出现系统帮你分的区以及各分区的大小。
这时候你还可以对他的分区进行手工调整)直接点击下一步。要求确认是否要删除分区。
这时候你的磁盘将会被格式化了。当然选择第一个删除所有Linux分区哦。他倒好心会弹出一个警告来要求再次确认。
因为Linux和Windows的文件系统不同不能共用。一般Linux用的是Ext3分区(当然这是红旗默认的格式)如果你的磁盘上还有其他系统哉者不想装在第一分区,应用DiskDruid进行手工分区。
从这组图我们已经很清楚的看到DsikDruid允许对现有的磁盘分区进行编辑,也可以进行对空闲的分区创建(我这里只有一个分区哦),注意这里要选择相应的:
1、挂载点(他指定了该分区对应于Linux文件系统的那个目录,Linux允许将不同的物理分区映射到不同的
目录);
2、文件系统类型(这里有Ext2.Ext3.Swap等这就有点像Windows下的FatFat32Ntfs一样)创建完系统分区后还要创建一个Swap(这个玩意怎么说呢?就好像Windows下的虚拟内存吧);
3、大小(这里以MB为单位哦,根据经验Swap分区一般是物理内存的2倍,如果物理内存超过1G,那物理内存可以设置为2G)经过这一系列的折磨,终于OK了。
是不和前面的图一样哦?下来嘛,怎么办就看你的哦呵呵~~~
下一步我们要选择引导记录(这个东东就是你的电脑上跑几个系统的时候出现的引导菜单哦,当然我比较笨,只采用默认的)。
下来是个网络配置。
再下来我们要创建超级用户(Root)密码了,咦?!这个不就是Windows下的Administrator用户的密码么?呵呵!设定好了这些之后~开始安装了。
耐心地等吧,做系统就是这样子。
安装完成,下面的工作就是进入系统了。
重启电脑,他会出现相应的自己的引导菜单(如果你在前面选择了多系统引导,那要先经过多系统引导以后才能出现)。
这三个,不说你们都知道是什么意思哦,安全模式,Desktop和字符控制方式。
启动成功,要求输入用户名,这时要输入的用户名是root,密码就是你在安装时候设的那个密码哦。我们可以看到这人和windows很像,我们也很容易上手。
有几点建议:
1、红旗4.1为光盘安装版,如果没有刻录机还想玩这个系统的朋友,建议用4.0里面的硬盘引
导安装文件。
2、没有一定linux系统程序使用经验的朋友,建议在使用前,先学习一下这个系统的基本操作和基本语句。
3、在分区的时候,要慎重,这里我推荐你在WINDOWS里先用魔术分区把分区做出来,然后直接安装。
4、就是上网和一些驱动的问题,要处理好。
共创Linux co-create 1.0.3
共创Linux co-create 1.0.3篇:前提∶你的光盘能直接启动,推荐使用光盘启动安装。
一、准备工作:
1.安装前记下每个分区的大小,便于选择分区时核对,以免操作错误,丢失有用数据。
2.准备共创Linux桌面系统co-create 1.0.3安装光盘一张。BABY-i386-disc.iso官方免费下载地址为∶
ftp://ftp.opendesktop.net/1.0.3/BABY-i386-disc.iso
MD5:632e3543e5eb73206138c7545527c342
3.留一个分区给co-create 1.0.3系统安装用。我留D盘ext3文件系统,安装时安装程序将格式化该分区,,如果有重要数椐请备份。
二、共创Linux桌面系统co-create 1.0.3光盘安装
将光盘设为第一启动盘,放入安装光盘,重新启动电脑,如果你的光盘能自动启动,将出现如下图所示:
安装程序正在启动,要用文本方式安装,请输入linux text后回车;这里我选用图形方式安装,直接回车(如不操作10秒后自动进入图形方式安装)。
版权声明
,用鼠标在“同意”
前面点击,使其选中后,“下一步”按钮会由灰色的不可操作状态变为白色可操作状态,然后点击“下一步”按钮。
这里要特别注意了,图中将
列出你硬盘的所有分区
列表(我这里有4个分区,其中第三个分区为swap文件系统大小为252M的分区没有显示),只细考虑清楚你将用那个分区安装co-create 1.0.3,因为该分区将被安装程序格式化(会有提示),也可勾选“高级分区模式”进行下一步的高级分区设置。用向上或向下箭头键选择安装所用的分区后点击“下一步”按钮。
提示即将格式化选定的分区。如果选定的分区原来是FAT32文件系统格式的,安装程序将删除该分区再创建Linux格式的分区;如果选定的分区原来是Linux格式的,安装程序将会提示格式该分区;点击“格式化”按钮。
安装程序开始格式化选定的分区。
(光驱差一点的经常在这里死机)正在将安装映像
传输到硬盘。
正在开启安装进程。
正在安装,这个过程所用时间最长,等待文件复制完成。
正在安装引导装载程序,安装完成后将出现如下图所示界面。
提示取出软盘或光盘,然后按“下一步”来重新引导系统,点“下一步”后计算机将重新启动。
启动选择默认是正常启动到共创Linux桌面系统co-create 1.0.3,第二选择是启动到共创Linux桌面系统co-create 1.0.3安全模式,如果你还有其它Windows操作系统,可选DOS项启动进Windows。
类似XP的启动画面,在这里可能进行初始配置,会停留一段时间。
输入用户名,默认的用户名为root,输入root后回车。
默认的高级管理员帐号是没有密码的,直接回车即可。
啊!共创Linux桌面系统co-create 1.0.3已成功启动。从桌面上看与Windows相似,真正是提高了易用性,双击我的电脑,看一下结果。
能自动挂载分区,再点开始菜单看一下。
看来大有用处,会有更多人喜欢的。
三、卸载共创Linux桌面系统co-create 1.0.3系统的方法∶
进入DOS,在“A:>_”提示符下,输入“FDISK/MBR”后回车,重写硬盘的主引导扇区,即可删除co-create 1.0.3系统的启动引导菜单,如果你原来是Windows XP与co-create 1.0.3双系统,重写硬盘的主引导扇区后再次重启动电脑时只有Windows XP的启动菜单了。
删除co-create 1.0.3系统的启动菜单后,再删除co-create 1.0.3系统文件即可。
共创Linux co-create 2005
共创Linux co-create 2005篇:
北京共创开源软件有限公司在2004年10月25日发布Co-CreateLinux2005版操作系统,这一版本是Co-CreateLinux 1.0.3的后继版本,它是一个全新的版本。
共创桌面Linux 2005(ISO镜像文件)下载地址:
ftp://ftp.opendesktop.net/co-create/desktop/2005/Baby2-i386-disc.iso
一、共创桌面Linux 2005安装
将光驱设为第一启动盘,放入“共创桌面Linux 2005版”安装光盘后重新启动电脑,如无意外,即可成功从光驱引导。
按回车键后开始启动安装程序,(如不按回车键,10秒后自动启动安装程序)。
如
果显卡驱动找到了,很快出现如下
图所示画面。否则不知能否进入图形界面。
点击“下一步”。
认真阅读协议后,在下方“同意”前打勾,这时“下一步”按钮变为可操作。
点击“下一步”按钮继续安装,将出现选择安装分区画面。
上图中选择安装分区,有高级分区模式和一般模式。安装Linux系统一般要用一个系统分区和一个交换区(或几个分区),这里我准备用第二个分区(D盘即hda5)做系统分区,用第三个分区(E盘即hda6)做交换区。
这里,暂时不用高级分
区模式,用鼠标点击选
择第二个分区(D盘即hda5)来安装。
选择第二个分区大小6502MB后点“下一步”按钮。
上图是删除“/dev/hda5”(D盘)的警告,点击“删除”按钮后出现如下图所示(这时实际还未对分区进行删除和格式化操作,在安装向导结束,准备开始复制文件前才真正执行)。
上图表明安装向导到此结束,请仔细确认所列出的更改,否则点击“下一步”按钮后再没有回头的余地。
在上图中我看到了选择的分区原本大小为6502MB,可这里显示为5985MB,估计有517MB划分出去建另一个交换区;与我原先安排的有不同,可见我在这里用普通选择分区模式是不合我现在的要求的。
普通选择分区模式
只适合在硬盘中预先划
定交换区并已将该分区格式化成swap文件系统的用户。点击“上一步”按钮退回去。
从上图可见,安装程序将我原来的D盘6502MB变为两个盘∶D盘5985MB和F盘517MB。安装程序默认分配517MB约8%的分区空间作为交换区。
再点击“上一步”按钮退回去准备重新分区。
原来退回到协议窗口,在“同意”前面打勾后,点击“下一步”按钮。
重新进入选择分区窗口,这次在“高级分区模式”前打
勾,并用
鼠标
点击D盘(/
hda5)使其被选中。
上图列出各分区的详细信息,其中/dev/hda5分区(D盘)已经被注为将格式化成ext3文件系统的分区,用于安装系统。还需要指定一个200MB--600MB的分区为交换分区就行了。我要用/dev/hda6分区(E盘)做交换区,所以这里要编辑/dev/hda6分区(E盘)。
点击/dev/hda6分区(E盘)使其被选中。
然后点击“编辑”按钮。
我用这个分区不是用来挂载,所以“挂载点”一栏不必管它。选定“将分区格式化成”,然后在“将分区格式化成”栏的右侧点击三角形选择箭头,在弹出的选择菜单中有“swap”文件系统选项,交换区一定是swap文件系统。
点击“swap”选中它,显示如下图。
点击“确定”按钮。
在上图可
见,ext3和swap文件系统都有了,并将被格式化,分区选择操作完成。另外还有一个选项“不把引导程序安装在硬盘主引导记录上”。建议不选择它,而直接将引导程序安装在硬盘主引导记录上,如果硬盘里还装有Windows
系统时对该系统进行ghost恢复不会影响Linux系统的引导。
点击“下一步”按钮。
格式化提示(其实还未开始格式化),点“格式化”按钮继续安装向导。
上图为安装向导结束提示,仔细核对所有更改无误后,点“下一步”按钮开始真正安装系统。点“下一步”按钮后程序不可逆,没有回头,会自动到安装结束,不再需要你的继续参与。
这个过程最长,需要30-60分钟不等,你可休息一下了。
读取安装光盘中信息。
这时才真正格式化分区。完成后开始复制文件。
复制文件完成后,继续进行安装。
上图所示的安装过程最为漫长,完成后出现如下图。
安装引导程序
到硬盘引导
区。
安装完成了,系统管理员帐户为root默认没有密码。取出光盘后点“下一步”按钮重新启动。
启动时首先出现启动选单,如下图所示。
如不进行选择,10秒后自动启动默认系统。

第一次启动需要时间很长,接着出现如下图所示。
不知转了几圈后。
第一次启动还要进行设置。点“下一步”按钮开始。
时间设置一般没问题的。点下一步继续,出现如下图。
创建一个用于平时进入系统的帐户,输入用户名和密码后,点“下一步”按钮。
点“下一步”按钮后再重新登陆。
输入密码后,点击“登录”或回车,很快即进入桌面。
启动完成后显示如下图所示。
桌面布局比较接近Windows XP风格。
三、共创桌面Linux 2005系统浏览
打开“我的电脑”看一下。
开机能自动加载各分区,但NTFS格式分区还是只读,不能写入。打开控制面板,如下图所示。
控制面板中的项目较为齐全,对设置较为方便。控制面板中双击“系统”看一下系统属性。
这些与XP较为相似。打开设备管理器看一下设备驱动是否安装完成。
各种设备都安装了驱动
程序了,网卡有驱动就可建宽
带连接了。
四、建立宽带连接
在控制面板中有“网络连接”选项。
Turbolinux 7 Server篇:
安装前先记下你系统中监视器的厂商和型号。
将光盘设为第一启动盘,放入安装光盘,重新启动电脑,如果你的光盘能自动启动,将出现如下图所示:
选择安装语言,选Sinplified_chinese简体中文,按回车出现如下图:
选择安装方式,就选“标准安装”,点“下一步”。
选择选
的键盘种类
,点“下一步”。
选择分区形式,如果你准备用现有的Linux分区安装,选自动分区,点“下一步”。
LILO引导程序存放位置设置,如果你装多系统就放在主引导区较好,其它windows系统格式化重装或ghost备份恢复时都不会破坏引导记录,只有在DOS下运行FDISK /MBR重写硬盘主引导区时才改写,但是LILO引导程序存放在主引导区时,启动就有两次选单(双系统时),点“高级”选项卡。
进一步对LILO引导程序进行设置,适合多系统设置启动顺序,点“下一步”出现如下图。
设置网络参数,点“下一步”出现如下图。
选择时区
,用鼠标在世界
地图上点击你的位置,然后点“下一步”出现如下图。
设置超级用户root的密码,然后点“创建帐号”选项卡出现如下图。
设置平时登陆所用的帐号,然后点“下一步”。
选择安装类型,有详细说明,然后点“定制”选择卡,出现如下图所示。
这里选择要安装的软件包,然后点“其它”选项卡。
对添加软件包进行下一步设置,然后点“下一步”。
配置监视器,在上框中选择显示器的厂商,在下框中选择显示器的型号,然后点“下一步”。
测
试显卡和显示
器配置,选择好自己喜欢的设置后,点击“测试此配置”按钮即可即时测试显示后果,对于初学者,应选择“使用图形登陆”,这里不选择;点“下一步”出现如下图所示。
至此安装向导结束,点击“下一步”按钮后开始安装系统,再没有上一步的选择余地,仔细核对内容,然后点“下一步”出现如下图所示。
警告窗口,看完后,点“确定”后,安装程序会自动完成全过程而不必你继续设置,你可休息20至30分钟了。
完装完成后,出现如下图。
系统主程序已经安装完成,附加软件包可在以后需要时安装,这里选择“跳过附加软件包的安装”,然后点“下一步”出现如下图所示。
创建引导盘可为日后维护系统做好准备,应创建,插入一张空白软盘后点“下一步”开始创建引导盘,完成后取出软盘点击“确定”。
看到这个画面,心中有数,取出光盘和软盘.点击“完成”按钮,系统将创建引导并重新启动.
这里要求输入用户名,输入root后回车,以超级用户身份登陆。
输入root超级用户的密码(安装时所设定),输入密码时没有任何显示,但只要输入的密码正确,按回车键后将出现如下图界面。
已经进入了命令行介面,进入图形界面的命令是startx,输入startx后回车。
第一次进入图形界面,系统正在初始化,完成后正式进入桌面。
全部过程真正结束,以后自己慢慢体会,祝你愉快!
OpenDesktop 1.0
OpenDesktop 1.0篇:前提∶你的光盘能直接启动,推荐使用光盘启动安装,刻录光盘要特别注意,使用支持64个字母长文件名的刻录软件。
一、准备工作:
1.安装前记下每个分区的大小,便于选择分区时核对,以免操作错误,丢失有用数据。
2.准备OpenDesktop1.0光盘一张。
OpenDesktop-i386-disc.iso官方免费下载地址为∶
ftp://ftp.opendesktop.net/OpenDesktop-i386-disc.iso
ftp://www.linuxts.net/OpenDesktop-i386-disc.iso
前期下载的OpenDesktop-i386-disc.iso有三个问题:
(1).OpenDesktop-fonts-zh_CN-en-minimal-0.1-1_opendesktop_1_0_rc3.noarch.rpm名字被截成OpenDesktop-fonts-zh_CN-en-minimal-0.1-1_opendesktop_1_0_rc3.noa
(2).control-center-2.4.0-3.i386.rpm文件损坏
(3).Omni-0.9.0-4.i386.rpm文件损坏
修改方法:用ultraiso进行编辑,对(1).改名;对(2)和(3)重新从网上下载,并替换这样就修复了OpenDesktop-i386-disc.iso;
下载地址:
http://rpm.pbone.net/index.php3/stat/4/idpl/843862/com/Omni-0.9.0-4.i386.rpm.html
http://rpm.pbone.net/index.php3/stat/4/idpl/862650/com/control-center-2.4.0-3.i386.rpm.html
3.留一个空分区给OpenDesktop系统安装用。我留C盘FAT32文件系统,安装时安装程序将格式化该分区,,如果有重要数椐请备份。
二、OpenDesktop光盘安装
将光盘设为第一启动盘,放入安装光盘盘,重新启动电脑,如果你的光盘能自动启动,将出现如下图所示的界面。
安装程序正在启动,接着出现如下图。
不用多说,点下一走,出现如下图。
这里要特别注意了,图中将
列出你硬盘的所有分区列表(
我这里只有一个分区),只细考虑清楚你将用那个分区安装OpenDesktop,因为该分区将被安装程序格式化(会有提示),也可勾选“高级分区模式”进行下一步的高级分区设置.用向上或向下箭头键选择安装所用的分区后点击“下一步”按钮,出现如下图。
提示即将删除选定的分区,因为选定的分区原来是FAT32文件系统格式的所以安装程序将删除该分区再创建Linux格式的分区;如果选定的分区原来是Linux格式的,安装程序将会提示格式该分区;点击“删除”按钮后,出现如下图。
安装向导到止结束,点“下一步”后开始正式安装,安装程序不再有上一步,不用考虑了,点“下一步”。
光驱差一点的经常在这里死机。
安装完成后将出现如下图所示。
提示取出软盘或光盘,然后按“下一步”来重新引导系统,点“下一步”后计算机将重新启动。
启动选择默认是启动到OpenDesktop,如果你还有其它Windows操作系统,可选DOS项启动进Windows,接着出现如下图。
桂林山水,好画!
如果从硬盘安装是看不到这个
画面的,在这里可能进行初始配置,会停留一段时间,接着出现如下图。
输入用户名,默认的用户名为root,输入root回车后出现如下图。
默认的高级管理员帐号是没有密码的,直接回车即可,回车后出现如下图。
如果你的计算机速度较快,上图几乎看不清,接着出现桌面。
啊!OpenDesktop已成功启动.
三、功能设置
用惯Windows操作系统的我,刚安装完OpenDesktop1.0系统时,好象进了一个迷宫,进去后不知系统驱动程序安装完成未
 爱华网
爱华网