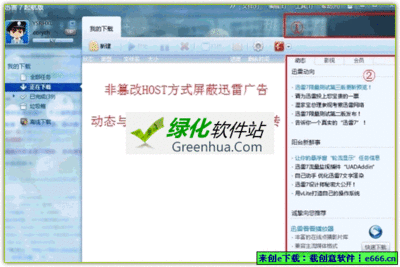简介:乐华网上阅卷系统分为“扫描识别”和“主观题网上阅卷”两个子系统。
1、运行环境
网上阅卷服务器运行环境:
l酷睿双核2.0或以上微处理器(CPU);
l网络操作系统:Microsoft Windows XP / Windows Server 2003;
l1G或以上内存,建议使用2G内存;
l80G或以上的硬盘空间,为保证足够的存储空间,建议使用320G以上硬盘。系统安装文件放置盘应为NTFS格式(若不是NTFS,可用DOS命令转换:convert 盘符:fs:ntfs)
客户端运行环境:
lPentium II或以上微处理器(CPU);
lMicrosoft Windows 98/Me、 Windows 2000、Windows XP操作系统,要求IE6.0或以上版本,建议使用IE6.0;
l512MB或以上内存,建议使用1G内存。
扫描识别电脑基础配置:
lPentium II或以上微处理器(CPU);
lMicrosoft Windows 98/Me、 Windows XP、Windows 2003操作系统,推荐使用Windows XP;
l1G或以上内存,建议使用2G内存;
l80G或以上的硬盘空间,为保证足够的存储空间,建议使用320G以上硬盘。系统安装文件放置盘应为NTFS格式(若不是NTFS,可用DOS命令转换:convert 盘符:fs:ntfs)
2、安装步骤
系统采用一键式完整安装(免数据库安装、免Web发布器安装),简化用户操作步骤,最大程度体现易用性。
2.1、进入安装界面
插入安装光碟,系统将自动运行安装程序(主界面如图所示),如果安装程序无法自动运行,可以打开安装程序文件夹,找到setup.exe文件,双击此安装文件运行安装程序。
安装过程中,根据需要可选择安装服务器端或扫描端。
系统自动进行安装,点击完成安装完毕。
3、配置服务器参数
【1】系统安装完毕后,在桌面上找到 ,双击启动数据库服务器。桌面右下角出现“ ”标志,表示数据服务器开启正常。(注:必须启动阅卷数据库服务器,否则无法使用阅卷系统)
【2】在桌面上找到 ,双击打开阅卷服务器,启动系统服务。(注:必须启动阅卷服务器,否则无法使用阅卷系统)
【注】如果提示80端口被占用,请检查服务器电脑上,是否运行有IIS或迅雷等占用80端口的软件,如有请停用,或者在乐华阅卷服务器软件“Web端口”里修改端口号。
打开浏览器(IE),在地址栏输入阅卷服务器地址及端口号,例如:
http://服务器IP地址或域名(端口号),如:http://192.168.1.20 .建议使用InternetExplorer6.0或更高版本的浏览器。
【3】首次打开系统,需要按提示加载客户端控件,如下图:
【4】默认管理员账号:admin;密码:admin,点击“确定”登录。
在首次使用阅卷系统之前,应根据学校实际情况初始化系统数据。定义学科、年级、阅卷员账号、考生名册等固定信息。
l新建评卷员账号
点击导航栏的用户管理,在弹出的对话框中,根据各科实际教师人数,新增或导入评卷员账号。账号名册格式参见模板。
l 新建学科
学科管理模块,新增学科信息。此处新增学科为高中教育实际的学科名称。如下图:
l 新建年级
年级管理模块,定义本校年级信息。以高中为例,则新增“高一年级”、 “高二年级”、 “高三年级”。
l导入考生名册
※ 为了让操作人员更容易理解系统功能特点,在考试应用中快速上手,从第二章内容开始,以一次考试应用为例,全面模拟整个使用过程。
第二章 扫描识别
1、模板制作
每一科答题卡在扫描时,必须有一个模板与之对应,所以,在准备扫描之前,我们需要拿到各科的空白答题卡,为每一科答题卡制作一个扫描模板。下面以理科数学为例,制作模板。
1.1、 设置考试项目和科目
登陆阅卷系统,点击导航栏内,项目管理模块,进入项目和科目设置界面,新建考试项目和科目。
点击保存后,系统自动创建相应的目录结构及数据库。
1.2、 设计学科模板
【1】打开桌面上 ,进入扫描识别子系统。界面如图所示。
进入扫描识别主界面,首先点击左上角的“参数设定”菜单,调出参数设置窗口。设置数据存放路径(目录必须放置在NTFS格式盘符下);输入服务器IP地址(此处输入IP必须与阅卷服务器配置IP地址相同);阅卷端口号默认为6666,无需修改。
【2】连接扫描仪,将一张空白答题卡扫入模板设计器
选定扫描以后,在扫描模块悬浮窗口中点击参数设定,将调出扫描仪驱动参数设置,如下图:
以下参数完全参照网上阅卷需求设置,请务必遵守!
1、模式:选择“黑白”;
2、纸张尺寸:选择“自动检测”,让扫描仪自动检测纸张的大小;
3、分辨率:选择“200dpi”;
4、亮度和对比度默认值即可,如果印刷质量比较差、颜色淡、黑白色差对比不明显等,可以把对比度调到5,然后再试试扫描效果;
5、扫描页面:根据答题卡实际情况选择“单面”或“双面”;
5、送入选项:选择“标准送入”;
6、“歪斜校正”前面务必勾选上,如果卷纸歪斜的话可以自动校正;
在详细设置里面:
7、勾选上“超声波检测”,用于检测纸张重张的;
8、文稿方向选择“90度”(试卷逆时针90°放入搓纸板)。
按照以上要求设置好参数,将空白答题卡放入扫描仪,点确定,扫入正反两个页面,下图为预览界面。
点“确定”按钮,退出预览,进入主界面。
工具栏——
用于设置模板参数。
导航栏——
用于显示已设置的模板字段。
视图页面——
显示做模板使用的答题卡图片。
【3】新增模板字段
具体步骤:
鼠标点击获取工具栏内的工具,再在视图页面上选取不同的区域,不同的工具表示新增不同的字段。建立一个完整的模板,必须包含的字段有:(左右基准点、考号[条码考号]、选做题、选做题[根据科目情况,可选字段])。每选取一块区域,左侧导航栏内新增一个字段。
① 新增左基准点字段
鼠标点击工具栏内的 ,然后在视图页面左上角找到“三角形”或者“矩形”黑色框(我们称之为“基准点”),按住鼠标左键,拖动选取该“基准点”,导航栏内则显示成功增加左基准点字段。
② 新增右基准点字段
新增右“基准点”做法同左。
③ 新增考号字段
考号字段分为两种情况:1.考生使用铅笔填涂考号;2.粘贴条形码。下面以粘贴条形码为例,新增考号字段。
鼠标点击工具栏内的 ,然后在视图页面上找到粘贴条形码的区域,按住鼠标左键,拖动选取该区域,即可成功新增“条码考号”字段注意:考虑到批量扫描时,图像所产生的偏移,建议选择区域尽量比粘贴框稍大一点。
④ 新增客观题字段
客观题字段分为两种情况:1.单选题;2.多选题。操作方法相同,下面以单选题为例,新增单选题字段。
一般情况下,各科答题卡中,客观题的设计方式是5个题一组,纵向排列。我们只需先用鼠标点击工具栏内的 ,然后在视图页面上,按住鼠标左键,拖动选取一组客观题(纵向排列的N个客观题为一组,无论纵向排列有多少道题,都可自由选取,系统自动判断所选题目个数,并为本组内每道题生成客观题字段)。注意:必须按照试题顺序,逐一选取试卷上所有的客观题,不可遗漏。整体效果如下图:
多选题的设定方法:点击工具栏内的 按钮,其余步骤与单选题步骤一致。
⑤ 新增选做题字段
在高三考试应用中,有些科目中存在选做题,即N个题为一组,考生只需选择其中一题解答。以理科数学为例,答题卡背面最后一题为一组选做题,包含3个题目,考生任选一题,在同一答题局域作答。
首先,点导航栏内的背面,调出背面图像。用鼠标点击工具栏内的 ,然后在视图页面上,按住鼠标左键,拖动选取选做题所对应的3个填涂点,此时弹出一个对话框,根据实际情况,填写本组选做题相关参数。
新增完所有必要字段,经过详细检查确认无误后,点工具栏内的 按钮,模板文件将被保存至“参数设定”中所指向的扫描数据目录下的“高三期末考试高三年级模板理科数学”文件夹内(即“项目名年级名模板科目名”文件夹)。在以后的使用中,可随时再次打开进行编辑。提示:熟悉目录结构,方便下次查找。
2、批量扫描识别
【1】切换至批量扫描模块,打开相应的科目模板
【2】批量扫描答题卡
①扫描不同科目的答题卡,则打开相应科目的模板。
②每次放入扫描仪进纸托盘内的答题卡数量:80张左右(或根据纸张厚度)。
③点击菜单栏中的 ,驱动扫描仪工作,开始连续扫描答题卡。
④每扫描一张答题卡,系统同步识别出考号和客观题字段并在左侧列表中显示,同时生成答题卡正反两面图像在图像浏览框中显示。
⑤批量扫描的同时,可以同步进行客观题的纠错及扫描错误试卷的考号校对处理。
【3】考号校对(注:此操作可以在批量扫描过程中,同步进行。)
在扫描过程中,时常会出现条码打印质量差,“条码考号”无法识别、考生填涂考号错误、同一张答题卡重复扫描等情况。为了确保录入系统内的考号信息唯一性,在扫描一科完毕后,需要进行考号校对。在扫描界面最下方的状态栏内显示扫描错误量,如图:
点击菜单栏中的 ,进入校对考号界面。
【4】客观题校对(注:此操作可以在批量扫描时,同步进行。)
客观题识别错误有多种原因,例如:考生填涂信息点过轻、过重、铅笔质量差、修改填涂选项没有用橡皮擦干净等等。这些都属于认为因素造成的失误,一般不给予纠错。但如有特殊要求,需要纠正客观题时,可以在扫描界面的菜单栏中,勾选 ,界面右侧“图像浏览”显示框下方调出客观题校对栏,上方则定位到识别错误的客观题图像位置。此时可根据图像上所显示的填涂项,在客观题校对栏的文本框内输入相应的选项,按回车键,自动调出下一个错误选项。
【5】上传模板和扫描数据(图像)
确认本科目答题卡全部扫描,并校对完毕后。开始上传科目模板和扫描数据。
点击菜单栏中的 ,此时如果有漏扫试卷,会弹出对话框提示,确认无误后,点确定。用管理员或上传员账号连接到阅卷服务器,开始上传。
点“上传”,系统自动将数据、图片上传至服务器对应目录。
第三章 网上阅卷
1、题组设置
选择需要设置题组的项目、科目,点“正面”或“反面”按钮,调出本科目的模板。
点右侧“新建”按钮,然后按住鼠标左键,在视图中拖动选取一道题的答题区域,松开鼠标弹出题组设定界面。
补充:新增一道试题时,可以不用给该题分配评卷账号。只需要在“单科阅卷任务分配”中为该科目统一分配。在这里分配权限的账号可以评改该科目下所有试题。如下图:
设置完试题参数,点“确定”按钮,生成一道主观题。视图显示如下:
新增完整张试卷的主观题,点右侧“保存”按钮。将所有设置保存至数据库。(注意:新增完正面的主观题,必须点“保存”按钮,然后再设置背面。否则正面信息不被保存)
2、教师评卷
1、进入评卷
打开浏览器(IE),在地址栏输入阅卷服务器地址及端口号,例如:
http://服务器IP地址或域名,如:http://192.168.1.20 .建议使用InternetExplorer6.0或更高版本的浏览器。
首次打开系统,需要按提示加载客户端控件,输入下发的用户名和密码,登录进入阅卷平台。
阅卷教师登录后,界面如下图:
点击“阅卷选择”,在弹出的窗口中,选择相应的科目和题组后点击“阅卷”。进入阅卷界面。
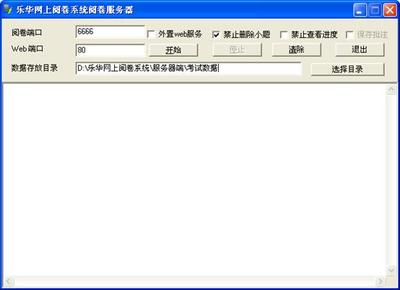
给分方式:
1: 数字键盘直接给分:
阅卷老师根据该题目,直接点击小键盘上数字键评分,回车提交分值,并自动换到下一张试卷。(如果勾选上方工具栏中的“智能提交”,点击数字键,1秒后,自动提交。)
2: 鼠标给分:
点击勾选上方工具栏中的“ ”进入鼠标给分模式,首先, 设置一下分步分值(单击一次鼠标的给分)。
鼠标给分也有两种给分方式,两种方式老师可根据习惯任选一种,也可同时运用键盘给分方式。
1) 点击试卷相应位置给分
左键点击加分,另外地方点击可给另一部分分值,在原处点击可增加该部分的分值,右键点击原位置可减少该部分分值。点击分值框提交分数。
2) 给分列表给分
点选“显示给分列表”,在给分列表浮动窗口中,可以直接点击相应的数字直接提交总分值。
效果如下图所示:
u 添加批注:在评卷过程中,可勾选工具栏中的 ,添加批注。
u回评:可以点击回评按钮进行修改前一个题组的分数,回评过程中可以点击上一份、下一份进行浏览。
u查看进度:点击上方工具栏中的“进度”按钮,可查看该科试卷阅卷进度。
u如果题组较长,可通过拖动垂直滚动条浏览全部答题内容,或点击“横排”按钮将题组转换成两列排放。
u所有试卷评阅完毕,或者中途停止评卷,按退出按钮可以随时退出。
3、进度查询
开始阅卷以后,管理员可以通过进度查询模块,实时查询各科目、各试题的评卷进度。也可查询各评卷教师的评卷量、平均分。
4、在线统计
在线统计模块可以列出当前连接到服务器的客户端数量,分别是哪些账号、登陆时间、改卷数量、当前状态等信息。
5、成绩统计
在确认一个项目下的某科目的所有题组评卷进度100%以后,即可进行单科成绩统计。如果考生分文理科,需要把文理科目,分别划分到相应的列表内,再进行统计。如下图:
第四章 附 录
1、答卷设计
乐华网上阅卷系统对于答题卡的设计、印刷情况适应能力强。所以答题卡的设计不需要专门的软件辅助,只需在现有的样卷(word文件)中进行简单的修改即可,无需专业知识,一般人员都可熟练制作。
1.1、 基础设置
l把字体文件“IROOMR.ttf”拷贝到“开始”——“控制面板”——“字体”中;(重要)
l打开答题卡样卷(Word文件),文件中的答题框都是word文本框,可以任意修改大小。客观题部分的涂点字体为:Depu IRO OMR。涂点可根据每次客观题数量自行增加或删除。
l样卷中包含 的黑色三角形是扫描识别的定位点,请勿删除或大幅度移动位置。
l 把“印刷要求.doc”交予印刷厂,严格按其中的要求执行。
1.2、 样卷参考
1.3、 注意事项
?答题卡纸张及印刷方式
答卷必须采用70克以上胶印、速印或复印等方式印制。
?印刷要求
1、答卷页面上不能存在污点;卡中各@三角形和a等涂点必须印刷清晰;
2、答卷的正反面不能相互看到(即答卷纸不能透明);
3、答卷不能歪斜,要与母版答卷(样稿)相同或相近;
4、答卷之间不能存在大的误差,四周偏移不得超过2mm。
2、考生名册制作
考生名册为Excel文件。前三列分别定义为:考号、姓名、学校、班级、文理。并且设置单元格格式为文本类型。如下图:
3、考务要求
3.1、 考生注意事项
考 生 注 意 事 项
(考试结束后该文件即作废,切勿装入试卷袋与答题卡一同回收)
一、考号填写与填涂
1、在答卷首页的考号、班级、姓名的划线上填写相关资料,在考号填涂区域填涂学生考号;
2、在答卷的其它页面上方的考号、班级、姓名的左侧划线上(限于答卷存在多页的情况下)也必须填写考生相关资料;
二、客观题填涂
1、客观题涂点填写必须使用2B铅笔,且按要求填满填涂点;
2、如果填错需要修改时,必须用橡皮擦把涂点擦干净后重新填涂答案,严禁使用涂改液去修改填涂点。
3、考生书写答案必须写在对应题号的答题区域,写在答题区的线框外面和没有对应题号的答题区域的答案无效;在草稿纸、试题卷上答题无效。
4、答题时考生须合理安排时间来填写答题卡,切忌在考试结束时才想起,然后匆匆忙忙填卡,这样容易导致填涂不规范,影响扫描效果。
5、切勿在答题卡上作任何标记。
6、切勿对答错区域进行涂抹,修改错误时应用线条作错误标记,不要涂抹成黑块,以保持题卡清洁。客观试题修改时用塑料橡皮擦干净后,重新填涂所选项。
@
7、保持卡面清洁,不得折叠、污染、破损等,禁止使用透明胶带、涂改液等涂改工具。卡中带有类似 三角型和各a、1……等涂点的标志区域必须保持完整清洁,不得污染破损。
三、主观题答卷
1、主观题答题必须使用黑色墨迹的签字笔或黑色墨迹的钢笔书写;
2、答题内容必须全部书写在题目规定的答题区域内(每题的答题区域以方框为界)。既不得在超出答题区域的地方书写答题内容,也不能把答题内容写在答卷的其它位置或在其它纸张上面答题;
3、如果因为涂改造成答题区域不足书写答题内容(即涂改后剩下的方框无法书写完答题内容),则应重新更换答卷。
3.2、 监考教师注意事项
监 考 教 师 注 意 事 项
(考试结束后该文件即作废,切勿装入试卷袋与答题卡一同回收)
一、监考注意事项
1:提醒学生正确填涂考号,并检查填涂情况,提醒学生正确使用笔答题(考号、客观题用2B铅笔,主观题用黑色墨迹钢笔或签字笔)
2:回收试卷时不要将答卷与试卷混合;同一学生答卷必须按答卷页码顺序正面朝上叠放;特别注意:不能将同一学生的答卷分开叠放或是缺收。
3.如有缺考学生,监考老师务必要将缺考学生的试卷上书写缺考学生名字、并用2B铅笔填涂该生考号。
二、答卷的回收
1、答题卡严禁折叠。
2、试卷与答卷回收时要注意分开存放,不能混杂在一起;
3、每份答卷必须按页码顺序及统一的方向放置(限于答卷存在多页的情况下),即不得倒置、放反或将不同考生的答卷交叉在一起;
4、虽然系统容许答卷不按考生号顺序放置,但为了便以管理和提高效率,最好按考号顺序放置答卷。
三、其它注意事项
1、不得在答卷上书写与考试无关的内容;
2、必须保持答卷的卷面整洁、平整,不得揉、搓或折叠答卷;
3、应对考生反复强调正确填写/填涂考号、姓名等相关信息,以免疏漏。
 爱华网
爱华网