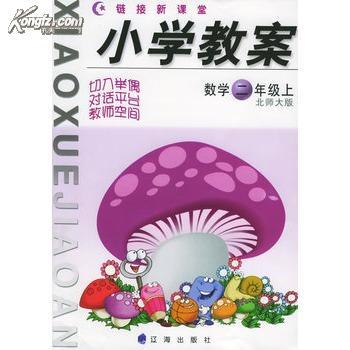(一)Medi@Show3.0提供以下几项强大的功能:
1.集各种形式的多媒体文件成一份演示文稿
2.直接由影像扫描器或数转场过场效果、动态文字效果、遮罩效果、以及各种音效素材
(二)利用Media@Show,可以制作成以下几种文件来呈现精采动人的作品:
1.Media@Show专用的FLZ文件
2.不需要Medi@Show就可直接播放的执行文件(.EXE)
3.屏幕保护程序(.SCR)
4. HTMLDHTML文件(在互连网上发表)
(三)i-Power功能提供内建的互连网浏览程序,可以直接联机取得互连网中各种影片、声音或者图像资源,直接由互连网浏览器中拖曳可用的资源到作品中。
(四)同时播放两组音源(例如背景音乐与前景旁白可以同时播放),可以导入PowerPoint制作的演示文稿资料进行编辑或直接播放,可运用丰富多样的多媒体素材,包括平面图像、影片、声音、CD 音乐、动画文字以及叙述旁白,并加以集成声光多媒体展示
(五)支持的多媒体文件格式
1.图像文件格式:JPG 及 CMP) ;TIFF;BMP;ICO 及 CUR;PCO 及 DCX;PCD ;
DIC;WMF;PSD; PNG;TGA;EPS;RAS;WPG;PCT;
2.影片文件格式:AVI;MPG;DAT
3.声音文件格式:WAV;MIDI;音乐CD;MP3
二、Medi@Show3.0操作模式及控件
激活Medi@Show时,默认的操作模式是编辑模式,另一种操作模式则为可设置转场特效、文字特效、声音特效和遮罩特效的特效模式。将鼠标光标往屏幕左方移动,原来隐藏的控制面板就会滑出呈现在Medi@Show编辑模式或特效模式面板的左边。
(一)编辑模式──用户导入的多媒体文件在此模式的浏览屏幕上显示。在此屏幕中,可选择图标的大小,可确定多媒体文件排列顺序(按名称、大小或日期排序),也可用鼠标拖曳各种素材进行编排。
(二)滑现式控制面板──具备各项控制功能,包括打开演示文稿项目文件、保存影片、导入多媒体文件或导出影片文件等多项功能,也可对系统进行设置。控制面板隐藏在Medi@Show的左边,只要将鼠标移至屏幕左方控制面板就会出现。
(三)卷动式编排胶卷──可以将浏览屏幕上所列的各个多媒体文件,用鼠标拖曳到编排胶卷上,并在编排胶卷上编排各个文件的播放次序。
(四)卷动式观图器─卷动式观图器在编排胶卷的下方,观图器上所显示的乃是已列入编排胶卷内的各个多媒体项目,它以更小的图标来显示其目前的播放次序。
(五)录音机
点击控制面板上的「音讯录音程序」按钮 ,出现录音机面板,各按键名称如下:
(六)切换编辑、特效模式——点击屏幕右上角的 ,在“编辑”和“特效”之间切换按钮,可在编辑模式和特效模式间进行切换。下图为特效模式面板。
(七)右侧工具列——Medi@Show右侧的工具列,可以提供转场、动态文字、声音、遮罩等特效编辑工具,也可对图像进行编辑。
三、使用魅力四射制作多媒体演示文稿
利用Medi@Show制作一份演示文稿,必须经过3个基本步骤:导入素材、编辑以及特效设置。但在此之前必须准备好各种多媒体文件(图片、视频、音乐等),为获得最佳的演示效果,图像文件以800×600或1024×768像素为宜。
(一)使用「魅力四射向导」设置新影片(演示文稿)
1.Medi@Show3.0 程序激活后,会自动激活「魅力四射向导」,或者按 激活它,选择「新建影片文件」选项,然后按「下一步」钮。
2.
给新影片项目一个名称和存放的地方。按下浏览钮,选择或新建一个新文件夹,并同时给此影片项目取一个名称。按「下一步」按钮继续。
3. 导入多媒体素材
选择「导入文件」或「导入目录」。选择「导入文件」可选择文件夹中的一个或数个素材(图片);选择「导入目录」则将把所选文件夹中的所有素材导入,本例选择「导入文件」。然后按下「立即导入」按钮。
选择打开存放所需素材(图片)的文件夹,选取一个或多个图片,然后点击「打开」。
4.播放设置
根据爱好选择「自动播放」或「手动」播放(选择自动播放,则图片根据设置的时间间隔自动依次变换;选择手动播放,则每按下电脑回车键一次图片变换一张),若要影片循环进行播放,可选择「循环播放」。本例选择「自动播放」和「循环播放」,然后按「下一步」按钮继续。
5.选择背景音乐
按下浏览钮,选择背景音乐来源,可使用的音乐文件格式为MP3、MIDI、WAV、以及音乐CD音轨。如果不设背景音乐或以后再通过控制面板再设,可直接点击「下一步」继续。
点击「完成」按钮,完成向导的设置。此时,所有的多媒体素材已经导入Medi@Show,呈现在编辑模式面板中。
(二)通过控制面板导入多媒体文件

1.在Medi@Show左边的控制面板中按下「导入」按钮,然后就可以从快捷菜单中选择导入方式。
如果选择「导入文件」,就可以在「打开」窗口中使用一般的Windows操作技巧选择要导入的文件(图片),例如使用<Shift>或<Ctrl>键挑选一个以上的图片。
如果选择「导入目录」,就可以导入整个文件夹中的所有可用文件。
如果选择「从TWAIN设备」,就可以由数码相机或扫描器等TWAIN兼容设备中导入资料。
2.所有导入的文件都会在Medi@Show的浏览屏幕里出现。不同类型的文件有不同类型的边框:
蓝色:图像文件
粉红色:影片文件
绿色:PowerPoint文件
3.如果还要添加其它的文件,重复上面的步骤。如果要删除文件,请先用鼠标左键选择文件,然后用鼠标右键按一下已经选定的文件,再从快捷菜单选择「从桌面删除」。或则直接按电脑Delete键。
(三)排定播放顺序
选定文件后,就可以利用下列方法排定播放顺序:
1.将文件导入编辑屏幕后,可随意将多媒体文件逐个拖放到下方的编排胶卷中。请注意,必须用鼠标先按一下某个文件(选定的文件四角会出现红色框框),然后才能将该文件拖曳到下方。
2.如果要一次拖放多个文件到编排胶卷,请先用鼠标选择多个文件,就可以一次拖放多个文件。鼠标在屏幕上画过的四角区域内的所有文件都会选取,并且所有选定的文件四角都会出现红色框框。如果要选取全部文件,可右击鼠标,然后选择“全选”,此时全部文件四角会出现红色框框,然后用鼠标拖曳到下方的编辑胶卷中即可。
3.如果要改变已经在编排胶卷内的文件顺序,请先用鼠标按一下要改变顺序的文件(选定后该文件就会呈现黄色外框),再拖放到适当位置就行(注意:无论由那个方向拖放文件,原来位置的文件都会排列在呈现黄色外框的文件的后面)。
4.如果要删除已经排列在编排胶卷内的文件,请先选择该文件,然后拖放到编排胶卷外的位置即可(当拖放的文件黄色外框不见时,放开鼠标就会删除该文件)。
编排胶卷下方的观图器主要作用是以更小的图标显示在编排胶卷内的文件。如果编排胶卷有很多文件时,就按一下观图器中对应的图标,可以更快速找到要使用的文件。
四、设置特效
在特效模式下,有四种声光效果可供运用: 转场、文字、声音、以及遮罩,但视频文件无法使用后三种功能。
要对某图片进行特效设置,请先选择编排胶卷中的文件,然后按一下浏览屏幕右上角的「在“编辑”和“特效”之间切换按钮 ,或者在编排胶卷中双击要编辑的文件也可以进入特效模式。进入特效模式后,就可以使用右边代表四种声光效果的按钮:「转场特效」、「文字特效」、「声音特效」以及「遮罩特效」。
在图片窗口下方,可通过拖放调整钮来决定该图片持续时间长度(下图显示该图片的持续时间为3秒钟)。
1.设置转场特效
按一下「转场特效」按钮,就可以进入转场特效的控制面板。可以在转场特效控制面板上面右边的调整按钮选择过场效果,例如:「水平翻面(向右) 」、「垂直翻面(向上) 」等等。鼠标按一下要采用的过场效果后,就可以在下面的方框中看到该转场特效呈现在屏幕上的方式。
中间的调整钮则是用来调整过场效果播放的速度。要保存目前的设置,请利用「确定」钮( )保存设置。要放弃目前设置而重新设置一次,请按下「重新设置」钮( )。不想保存设置,并且要立即离开,请按下「取消」钮( )。
2.输入文字和设置文字特效
在特效模式下按下右边的「文字特效」按钮,就可以进入文字特效的控制面板。
首先,在控制面板左下方的文字框中输入要在屏幕显现的文字(本例输入“罗平之旅”),当输入文字时,控制面板左上方的屏幕正中央就会用刚才设置的字体显示输入的文字(白色字,有虚框)。
在面板右下方按“设置字体”按钮 ,可设置字体、样式、大小和颜色。
本例设置的字体为“隶书”,样式为“粗体”,大小为“72”,颜色为“红色”
点击「确定」,完成字体设置。
想改变文字在屏幕上出现的位置,请直接在该屏幕中拖放文字到适当的位置。最后,在控制面板右上方,调整钮可查看各种的文字特效,当用鼠标按下某文字特效时,左上方的屏幕就会立刻呈现该功能如何改变文字呈现方式,本例选择向右滚入的文字特效。
要保存目前的设置,按 「确定」按钮 。如果要放弃目前的设置而重新设置一次,按 「重新设置」钮 。如果不想保存设置,而且要立刻离开,按「取消」按钮 。如果要删除全部文字,可以直接在控制面板中按一下该文字,然后按电脑键盘上的删除键(Delete)即可。
3.设置声音特效
这里设置影片(多媒体演示文稿)的前景声音,支持Wave、MIDI和MP3文件。在特效模式中按下屏幕右边的“声音特效”按钮,便可进行声音特效设置。
在声音的控制面板中,可以利用中间的下拉式菜单选择声音的类型。
继续播放:保持前一个播放画面的声音继续播放
静音:不要播出声音
从列表中选择:使用Medi@Show内设的声音文件
自定义:利用用户自定的声音文件制作声音。
选择自定义选项后,就可以利用控制面板右下方的「浏览音频文件」按钮 选择声音文件。如要从列表中选择,可以利用调整钮查看有哪些可用的Medi@Show内设的声音文件,当用鼠标在列表框中按下适当的声音文件时,就会立刻听到该声音的输出结果。要保存目前的设置,请按下「确定」按钮,要放弃目前的设置而重新设置一次,请按下「重新设置」钮,不想保存设置,并且要立即离开,请按「取消」钮。
4.遮罩特效—设置显示区域
对出现在屏幕上的图像,Medi@Show可以设置各种遮罩功能,创造更炫丽的显示效果。要使用遮罩特效,可在特效模式中按下屏幕右方的「遮罩特效」按钮。
在设置辑遮罩特效的控制面板中,可以使用下列方式设置:
(1)控制面板左边的屏幕显示目前的文件,Media@Show在该屏幕中用4个小方点表示显示区域的四个角落,正式播放时,只有在4个小方点内的影像才会出现我们可以改变显示区域的大小或者位置。要改变大小,请将鼠标指向任何一个小方点,当鼠标光标变成双箭头时,就可以拖放出适当的大小。如果要改变位置,请将鼠标指向4个小方点内的任何位置,当鼠标光标变成四个箭头时,就可以用拖放的方式移动显示区域。
(2)调整编辑中的文件原来图像的大小。利用控制面板左下方的几个百方比按钮,设置影像的大小,调整图像大小后,原来的显示区域也会跟著一起调整大小。
(3)如果希望显示区域能刚好覆盖所有影像,请按下控制面板右边中央的「放大」按钮。
(4)显示区域设置好后,还可以选择要用哪一种特殊效果显示。在控制面板右上方选择适当的特殊遮罩效果,然后按下左下角的「预览」按钮 ,就可以立刻看到播放的遮罩效果。如果不想使用遮罩效果,请按下控制面板右方中间的「清楚遮罩特效」按钮。
(5)除了Medi@Show内设的遮罩效果外,用户也可以使用自定的遮罩效果文件。要设置特殊效果文件,请按下控制面板右下方的「浏览遮罩」按钮,然后就可以在「打开」视窗中挑选合适的文件。
要保存目前的设置,请按下「确定」钮。要放弃目前的设置而重新设置一次,请按下「重新设置」钮。不想保存设置,并且要立即离开,请按「取消」按钮。
5.编辑图像(略)
6.预览影片(多媒体演示文件)
当您按下Medi@Show左下角的「播放」钮时,就会从编排胶卷中选定的文件(有黄色外框的那一个)开始播放。如果没有选定从哪个文件开始,则从编排胶卷的第一个文件开始播放。
完成编辑与设置后,或在编辑、设置过程中任意一步,可在Medi@Show左边的控制面板中按下「保存」按钮,保存为Medi@Show项目文件,其后缀为(*flm),以便今后对原有的编辑和设置进行修改。
7.导出影片(多媒体演示文件)
利用控制面板上的「导出」按钮,可以在「导出」视窗中选择导出类型。其类型有汇集影片文件、随身演示文稿、屏幕保护程序、视频文件和网络随身演示文稿等,本节主要介绍前3种类型。
(1)汇集影片文件:
选择该类型可将编排胶卷中所有的资料收集在指定的文件夹中。选择此选项后,再按下「下一步」按钮,就可以选择汇集影片文件的路径和项目文件名称。
(2)随身演示文稿:
将编排胶卷中的资料保存为Medi@Show专用的数据文件格式(.FLZ文件)或可独立执行的(.EXE)文件,如果勾选了「制作可执行文件」,则导出的文件包括Medi@Show播放程序,这样,即使电脑中未安装Medi@Show也可播放制作好的演示文稿。
如果未选择「制作可执行文件」,则会导出*.FLZ资料文件,文件比可执行文件大约小500K左右,需要配合Medi@Show播放程序来播放多媒体文稿。
(3)屏幕保护程序:
将编排胶卷中的资料保存成屏幕保护程序。选择此选项并点击「下一步」后,「导出影片文件」对话窗中会出现「设置为系统默认的保护程序」选项,如勾选此选项,则导出文件将被设置为默认的屏幕保护程序。选择保存路径和文件名称,按「完成」按钮。将导出的屏幕保护程序文件复制到「WindowsSystem」文件夹中,就会成为Windows操作系统的屏幕保护设备选项之一。
(4)网络随身演示文稿:
导出影片可用于网站发布,它是将编排胶卷内的资料保存成「HTML」、「DHTML」或者「互联网串流」格式的文件,但HTML不支持动态效果,所以会丧失所有特异功能。DHTML虽然也有动态效果,但是仍然可能丧失部分Medi@Show的特异功能。在浏览器中,可以利用「NEXT」、「PREV」或「后退」、「前进」等按钮播放作品。
(5)DVD/VCD/MPEG格式(略)
魅力四射3.0(免安装版)下载地址:
http://www.gxu.edu.cn/administration/jwc/lgf/Medi3.zip
http://w1.sxsky.net/down2/Medi@show3_CN.rar
 爱华网
爱华网