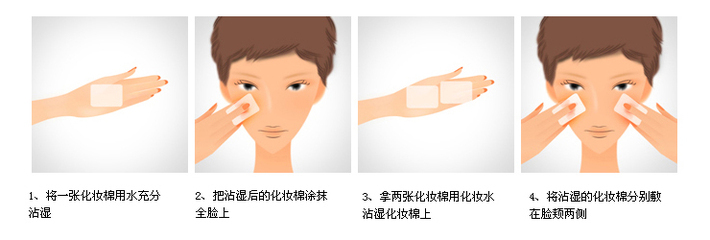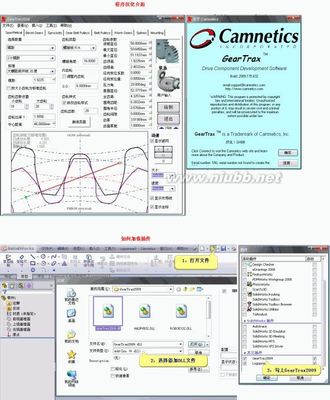Word Equation Editor使用方法
SearchISTuwaterloo.caSkipto the content of the web site.
Presentations, Posters & Theses
Creating, Numbering and Cross Referencing Equations With MicrosoftWord
(and Creating Equations With PowerPoint)
Videos AvailableWith This Document
This document is supported by a series of video files thatdemonstrate the concepts that are described. The videos arereferenced in the text, and you may watch them directly over theweb. There is amenu-drivenversionof the videos.
The videos were created with Word 97. The Equation Editor hasnot changed since then, but the positioning of certain things inWord has. For example, the Insert Fields dialog box looks a littledifferent, and the Style maintenance panel is a little differentthan the old Styles box. However all concepts are identical.
Getting Started
Using the equation editor that comes with Microsoft Word,equations can be inserted into Word, PowerPoint, or any applicationthat supports OLE (Object Linking and Embedding). Although most ofthis document provides instructions pertaining to Word, theprocedures for inserting and editing equations in Word are the sameas for PowerPoint. Some PowerPoint specific notes can be found atthe end of this document.
Learning How to Use the Equation Editor
Please watch01_intro.wmv.
A complete description about using the equationeditor is available underHelpinthe equation editor window.
Inserting an Equation
Please watch02_create.wmv.(The examples in this video are slightly different than those inthis text.)Exercise 1:
- Open Microsoft Word.
- To insert an equation, chooseInsert,Object, Microsoft Equation 3.0, and click OK. One of2 things will happen:
- To exit and return to your Word document you maychooseFile/Exitand Return to (DocumentName); to update the Word documentbut remain in the equation editor you may chooseFile/Update.
- In-place editing is the default, but it ispossible tomakewindow editing the default.
Putting an Equation Button on the Tool Bar
Please watch05_automate.wmv.
Exercise 2:
If you are entering many equations, you may findit convenient to have an "Insert Equation" button right on thetoolbar. This can be done by:
- right clicking on the toolbar(or openingtheToolsmenu)and choosingCustomize
- A window will open. Click on theCommandstabif it is not already selected.
- SelectInsertonthe left and thenEquationEditoron theright.
- Click and drag the button besideEquationEditor(a squareroot symbol with an alpha in it) to the toolbar.From now on, clicking on that button will insert anequation.
Typing the Equation
To enter the equation, just start typing. Allkeyboard characters can be entered directly. (Parentheses, bracketsand braces can be entered from the keyboard, but these are fixed insize. Brackets that will "grow" must be selected from theappropriate template).
Entering Symbols
There are 10 symbol palettes, the entire top rowof buttons. The symbols printed on the buttons provide a clue tothe characters available under each button. The two rightmostsymbol palettes
are the lower case Greek letters,and upper caseGreek letters. To select an item from a symbol palette, click onthe palette button, and then click on the desiredcharacter.
Entering Templates
The second row of palette buttons are templatepalettes. They provide place holders for entering information. Forexampleprovides a numberof integration palettes. Some of these have a placeholder only forthe integrand, some for the integrand plus lower limit, some forthe integrand plus lower plus upper limits. Thepalette containstemplates for fractions and radicals. To insert a template, selectthe desired template from the appropriate palette button. Then fillin the template place holders. Place holders can contain keyboardcharacters, characters from symbol palettes, or other templates.For example an integrand can be a fraction template, and thenumerator of the fraction can be a square root template.
Moving Around the Equation
A flashing right angled cursor indicates whereyou are about to enter information on the equation. The horizontalbar of the cursor marks the base line of the symbols to be entered.The vertical bar indicates the height. You can set the insertionpoint by clicking with the mouse, or with the keyboard.
Positioning the insertion point in an equationusing keys
Pressing | Moves the insertion point |
| TAB | To the end of the slot. If the insertion point isat the end of a slot, it moves to the next logical slot. |
| SHIFT+TAB | To the end of the previous slot. |
| RIGHT ARROW | Right one unit within the current slot ortemplate. |
| LEFT ARROW | Left one unit within the current slot ortemplate. |
| UP ARROW | Up one line. |
| DOWN ARROW | Down one line. |
| HOME | To the beginning of the current slot. |
| END | To the end of the current slot. |
| Note To insert a tab character in a slot, pressCTRL+TAB. | |
Exercise 3:
To enter the equation
start the equation editor and:
- Type "x=" from the keyboard
- Choose a fraction from thetemplate.
- Select parentheses from the. (Actually in this equation it would work to typeparentheses from the keyboard).
- Type "-b" from the keyboard.
- Select "plus or minus" from thepalette.
- Select a radical from thepalette.
- Type "b" from the keyboard.
- Select the superscript from thepalette.
- Type a "2".
- Tab to come down a level, and type "-4ac".
- Tab 3 times to move to the denominator, and type "2a".
Deleting From Equations
As you are entering the equation, you canbackspace at any time. You can also select parts of the equationwith the mouse, and delete.
Growing Brackets
Brackets, parentheses and braces that grow withthe enclosed text should be selected from thetemplate.
Matrices
Matrices of any size can be created fromthetemplate.
Stacking and Aligning Equations
Please watch03_stack&matrix.wmv.Equations can be stacked in a pile. To do this,simply press the Return key to begin a new line. To align this pileat a character, such as an equal sign, choose"alignat"fromtheFormatmenu.
Exercise 4:
- Try entering the following matrix:
Enter the following equations and align them atthe=signbychoosingFormat/AlignAt =aftertyping them. Also try using the alignment symbol,to alignequations.
Inserting Spacing Into an Equation
Spaces can be inserted into an equation in thefollowing way.
| Zero space | SHIFT+SPACEBAR |
| 1-point space | CTRL+ALT+SPACEBAR |
| Thin space (one-sixth em) | CTRL+SPACEBAR |
| Thick space (one-third em) | CTRL+SHIFT+SPACEBAR |
| Em space (quad) | No shortcut key |
Editing an Existing Equation
Please watch04_equationedit.wmv.An existing equation can be edited either bydouble clicking on it, or by right clicking on it andselectingEquationObject, and eitherOpenorEdit.
Keyboard Shortcuts
Most people do not want to move their hands fromthe keyboard to the mouse all the time to select palettes. A numberof keyboard shortcuts are available. To find out more aboutkeyboard shortcuts for equations, open the equation editor andchooseHelp/EquationEditor Help Topics, choose theIndextab,typekeyboardinthe space provided and in the bottom section, double clickonkeyboardshortcuts.
Inserting templates in an equationusing keys
Templates can be inserted using a CTRL+charactercombination.
Inserting symbols in an equationusing keys
Inserting Embellishments Into anEquation Using Keys
Inserting Greek Letters UsingKeys
CTRL Gfollowed by aletter of the alphabet (shifted or not) will insert thecorresponding Greek letter.
Keyboard Access to Any Symbol orTemplate Palette
To access any palette, press theF2functionkey, and then use left and right cursor arrow keys to move to theappropriate palette. When you reach the desired palette, press thedown arrow key to open the palette. Now cursor to the desired item,and press Return to enter it.
Exercise 5:
- Experiment withinsertingspacinginequations,editingexisting equationsandworkingwith keyboard shortcutsas describedabove.
Positioning of Equations
Equations can appear in-linein a line of text. The line spacing will adjustaccordingly. If you wish to have equations appear in a paragraph bythemselves, simply press Return before and after the equation. Toalign an equation, click on the equation to select it, and thenclick on the appropriate alignment button.Youcan also right click on the equation in Word and chooseFormatObjectto controlsomewhat how the equation works with the text (from theLayouttab).
Numbering Equations
Equations to be numbered are usually centeredwith the number at the right margin. Numbering can be done byinserting sequencing fields.
Exercise 6:
- First, change the measurement units in Word toinches:Tools/Options,Generaltab,chooseInchesfromtheMeasurementunits:drop downlistandclickOK.
- Set a centering tab, and a right aligning tab(Format, Tabsmenu,ClearAll,and then set acentre tab in the centre (~3.25") and a right tab at the far right( ~6.5"); remember to clickSetaftereach one, and then clickOK).
Note: The italicized paragraph below applies toWord 97 and 2000, but not to Word XP.
Word is now in a position to be extremelyhelpful and do something you don't want. If the "Automatic BulletedList" autoformatting option is turned on, and you enter an equationin the manner described below, Word will think you are starting abulleted list with the equation as the bullet character. (I knowthis sounds far fetched, but it is true. To change this,selectTools,Autocorrect. In both theAutoformatand"Autoformatas you type"tabs, make surethat"Automaticbulleted lists"is NOTchecked.
- Now press tab, and enter the equation. Thenpress tab again, type "(" and insert the sequence that will numberthe equation:
- This will produce anequation and number that looks like the following.
(1) - The next time you carry out this set ofinstructions the number will be 2, the next time 3, and soon.
Updating Field Numbering
If you add equations in the middle of thedocument, or delete equations, the numbers will not automaticallybe updated. To have them updated, chooseEdit,Select All,and thenpressF9.
Creating an Equation Style
It is probable thatyou may not want to have that centering and right aligning tab foryour complete document, but only for your equations. In that caseyou may find it awkward to set the tabs each time you enter anequation. To get around that, the easiest way would be to create aStyle called possibly, Equation.
Exercise 7:
- To do this, selectFormat,Stylesand Formatting, and click theNewStylebutton on theright.
- Fill in the box similarly to the onebelow(name itEquation,'Style based on' and 'Style for following...' should bothbeNormal).
- Be sure to check theAdd toTemplatebox if you wantthis style to be available in documents other than the currentone.
- Then underFormatpickTabs.Clear all existing tabs, and add a centering tab in the middle ofthe page, and a right aligning tab at the right margin; thenclickOK.
- It would be helpful to assign a shortcut key.UnderFormat,chooseShortcutKeyand makean assignment, possibly CTRL G. Be sure to clickAssign;then clickCloseandOK.
- Now, pressingCTRL G,TAB, entering the equation,TABandinserting a sequence will enter an equation in its appropriateformat.
Creating an Equation Macro
This process can be automated even further with amacro.
Exercise 8:
- To create a macro, go to a new line in yourdocument, and chooseTools,Macro, Record New Macro.
- Assign a name to the macro, such asEquation.
- You can add items to the menus or keyboard toaccess the macro. You might want to add a key sequence, suchasALTE:
- Now go through all steps of entering anequation:
- The macro is now available by pressingtheALTEkey sequence. Theequation editor window will open, type your equation, and close thewindow. Everything else is automatic.
- If the macro is not quite right, simply recordit again.
Printing Your Custom Keyboard Shortcuts
Once you have assigned keyboard shortcuts to yourequation style and equation macro (and possibly other things), itis nice to have a list of them in case you forget. To do thischooseFile/PrintandbesidePrintwhat:chooseKeyassignmentsand thenclickOK.
Cross Referencing an Equation
You may wish to create a cross reference to anequation, a statement in your document such as "As was shown inEquation 3...", but you want Word to insert the appropriateequation number, and update it if the number of the equation shouldchange. At first glance it would appear that you could doanInsert,Cross-referenceandselect "Equation" as the reference type. However, this will onlywork if you let Word caption your equations, and Word will onlycaption an equation above or below the equation, which is notacceptable. The only way to cross reference an entity that you havenumbered yourself via aseqField,is toBookmarkthesequence number.Bookmarking an Equation Number
Exercise 9:
- Carefully drag through the equation number toselect it, then issue the commandInsert,Bookmark.
- Assign a meaningful name to the Bookmark(bookmark namesshouldstart witha letterandshouldnot include any spaces), and clickAdd.Repeat this process for any equation that you wish toreference.
Creating the Cross Reference
Exercise10:
- To create a cross reference to the equationsomewhere in your text, first type any introductory text, such as"As we saw in Equation" and then issue the commandInsert,Reference, Cross Reference. (In Word 2000, itisInsert,Cross Reference.)
- Under Reference Type selectBookmark,and from the presented list of bookmarks, choose the appropriateone, and clickInsert.
Updating References
If you add or delete equations, cross referencenumbers will not be updated automatically, but forcing an update iseasy. Simple chooseSelectAllfromtheEditmenu,and press theF9key.Forcing the Equation Editorto Always Open in a Window
Please watch06_openwindow.wmv.Word 97, Word 2000 or Word XP
Use the RegOptions macro to change the WindowsRegistry settings that control this behaviour:
- Open the file calledSupport.dotthatyou will find in the Macros folder in the Office directory(usuallyC:ProgramFilesMicrosoft OfficeOffice10MacrosSUPPORT.DOT).(Support9.doton Word2000).
- If prompted with a Security Warning window,click on theEnableMacrosbutton.
- Scroll down and click on theRegistryOptionsbutton to activatethis macro.
- Select theEquationEditor Optionstab.
- PickForceOpen, and under Settings:, change the value to1.
- Click on theChangebutton(and click onOKifprompted with a Microsoft Word window) and then clicktheClosebutton.
- ChooseFile,Closeto closesupport.dot.
Word for Macintosh
1. Quit Equation Editor if it isrunning.
2. Using a text editor such as TeachText orSimpleText, open the Equation Editor Preference file, which islocated in the Preferences folder.
3. Find the [General] section. If this section ismissing, add the following to the end of the file.
[General]
ForceOpen=0
4. Change the 0 to 1, so that the entry resemblesthe following:
[General]
ForceOpen=1
5. Save the file.
Creating Equations in PowerPoint
As mentioned at the beginning of this document,the procedures for inserting and editing equations in Word are thesame as for PowerPoint. The differences lie in the aligning of theequations and referencing. These similarities and differences arenoted below:
- Equations cannot be inserted or edited'in-place' in PowerPoint (this is an option in Word); the equationeditor window will always open.
- Equations float over text in PowerPoint and canbe dragged to the correct position beside text. You can right clickon the equation and chooseFormatObjectto changesome options, but you cannot change the way it floats overtext.
- You can do the following in PowerPoint the sameway you would in Word:
- You cannot number the equations and crossreference them like you can in Word. If you had to do this inPowerPoint, you would have to do it manually.
Information Systems & Technology
University of Waterloo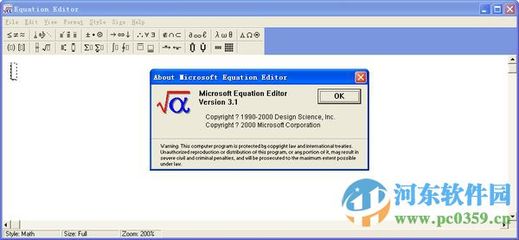
200 University Avenue West
Waterloo, Ontario, Canada N2L 3G1
519 888 4567 x37070
ContactUs|Give UsFeedback|Privacy Statement
 爱华网
爱华网