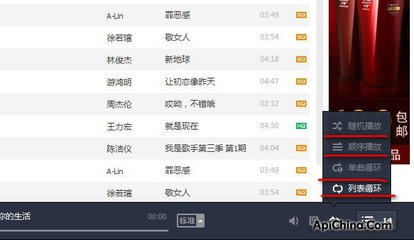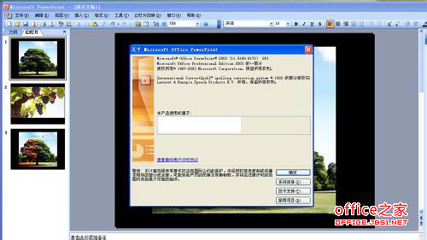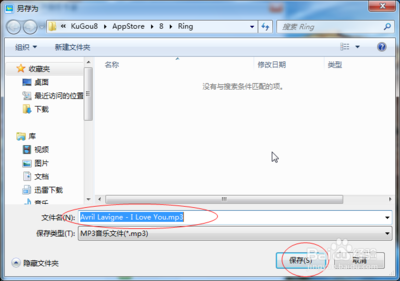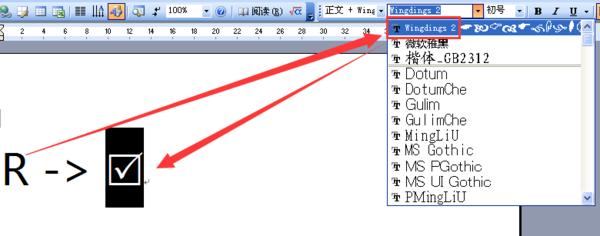我们平时在工作的时候,免不了要制作PPT,很多人也都知道怎么去简单的制作一个PPT。有时候,为了增加效果,我们可以给PPT插入音乐。这样,会达到意想不到的效果。现在就分享给大家如何在PPT里插入音乐
怎么在PPT里插入音乐?――工具/原料电脑PPT怎么在PPT里插入音乐?――方法/步骤
怎么在PPT里插入音乐? 1、
首先从电脑上打开你需要插入音乐的PPT
怎么在PPT里插入音乐? 2、
打开之后,点击“上面的插入”
怎么在PPT里插入音乐? 3、
接着点击“影片和声音”,选择“文件中的声音”
怎么在PPT里插入音乐? 4、
其次找到你需要插入的音乐,点击一下,再点击“确定”
怎么在PPT里插入音乐?_ppt插入音乐
怎么在PPT里插入音乐? 5、
然后点击“自动”(选自动的话,也就是播放PPT的时候,音乐会自动播放出来;选择在单机时的话,也就是播放PPT的时候,点击该音乐才会进行播放,不然不会播放)
怎么在PPT里插入音乐? 6、
这时候PPT上会出现一个小喇叭图标,可以先点击“左下角方框中的播放图标,来试听一下效果”
怎么在PPT里插入音乐? 7、
没问题之后,右击小喇叭图标,选择“编辑声音对象”
怎么在PPT里插入音乐?_ppt插入音乐
怎么在PPT里插入音乐? 8、
在这个窗口里,可以对声音进行一下设置。我们可以设置成“循环播放或者播放时隐藏这个小喇叭图标”
怎么在PPT里插入音乐? 9、
设置好声音之后,再次“右击小喇叭图标”,选择“自定义动画”
怎么在PPT里插入音乐? 10、
这时候我们会看到,在右侧出现一个窗口,点击“右侧方框中的歌曲名称”,选择“效果选项”
怎么在PPT里插入音乐?_ppt插入音乐
怎么在PPT里插入音乐? 11、
在效果选项的设置页面上,根据你的需要,可以设置什么该音乐什么时候播放,什么时候停止(想让音乐在第几张幻灯片出现的时候播放,就在“停止播放”选项里选择“在第几张幻灯片后”。如果想添加全程音乐的话,只需要在第一张幻灯片上插入音乐文件,将“停止播放”选项后的几改成幻灯片的总数量就可以了。或者也可以在里面填上很大的数字只要大于幻灯片的数量就可以了

怎么在PPT里插入音乐? 12、
然后点击“计时”,这个窗口里可以再次根据你的需要,来更加精确的设置一下
怎么在PPT里插入音乐? 13、
再点击声音设置,可以设置播放的时候隐藏那个小喇叭的图标。都设置完成之后,点击“确定”就可以了
怎么在PPT里插入音乐?_ppt插入音乐
怎么在PPT里插入音乐? 14、
然后保存对改PPT的修改
怎么在PPT里插入音乐? 15、
保存好之后,再打开该PPT,点击“观看放映”
怎么在PPT里插入音乐? 16、
最后就可以听到你设置好的音乐效果了,可以让大家一边看PPT,一边听音乐
怎么在PPT里插入音乐?_ppt插入音乐
怎么在PPT里插入音乐?――注意事项这里操作的是针对最新版本的PPT,其他版本可能会略有不同。不过大同小异,基本上都是一样的还有一种是可以插入剪辑器里的声音,这个是系统自带的,点击插入的时候,直接选择剪辑管理器中的声音就可以了建议大家提前把需要插入的音乐放到可以一下就找到的文件夹里,免得插入音乐的时候找不着
 爱华网
爱华网