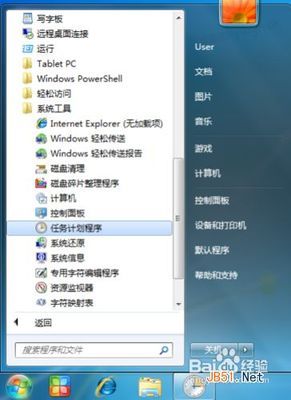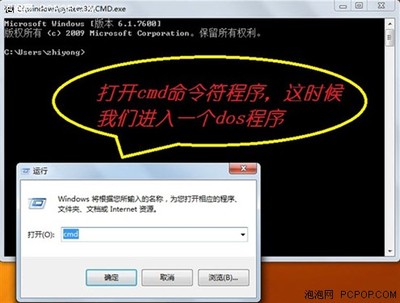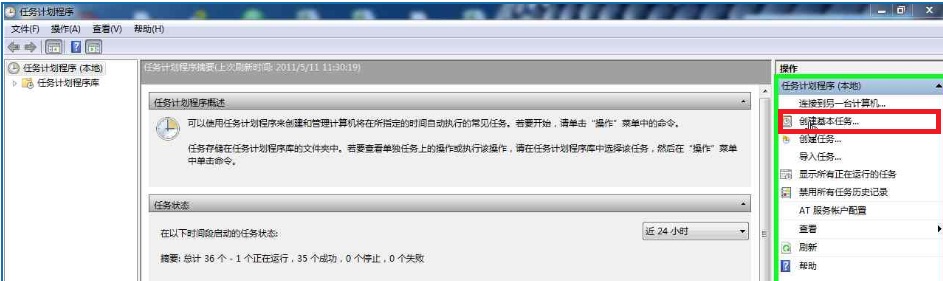Win7中设置电脑自动关机的方法和在XP中差不多,除了可以安装第三廓软件实现自动关机外,还能利用系统自身的任务计划程序来实现,仅需要知道shutdown命令的操作方法即可,非常简单的一个命令和方法。
win7怎么设置自动关机 精――工具/原料win7
win7怎么设置自动关机 精――方法/步骤win7怎么设置自动关机 精 1、
点击“开始”菜单,选择“所有程序”,选择“附件”,再选择“系统工具”,最后选择“任务计划程序”:
win7怎么设置自动关机 精 2、
或者直接在开始菜单底部的“搜索程序和文件”文本框中输入“计划任务”并按回车,也可打开任务计划程序:
win7怎么设置自动关机 精 3、
在打开的"任务计划程序”窗口中,单击右侧的“创建基本任务...”命令,打开“创建基本任务向导”窗口:
win7怎么设置自动关机 精 4、
在“创建基本任务”步骤中,在“名称”文本框中,输入该任务计划的名称,如“关机shutdown”,再单击“下一步”按钮:
win7怎么设置自动关机 精_win7自动关机
win7怎么设置自动关机 精 5、
在“任务触发器”步骤中,选择合适的时间和频率,我们选择“每天”,这样在后面的步骤中才能选择固定的装机时间点,再单击“下一步”按钮:
win7怎么设置自动关机 精 6、
然后,设置你要自动关机的时间点,单击“下一步”按钮:
win7怎么设置自动关机 精 7、
在接下来的“操作”步骤中,选择“启动程序”单选项,,单击“下一步”按钮:
win7怎么设置自动关机 精_win7自动关机
win7怎么设置自动关机 精 8、
在“程序或脚本”框中,输入“shutdown”这个命令,不要输入错误。
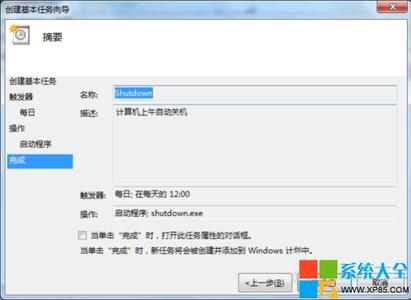
win7怎么设置自动关机 精 9、
然后可在“添加参数”中输入你需要的参数,如我们输入“-s
 爱华网
爱华网