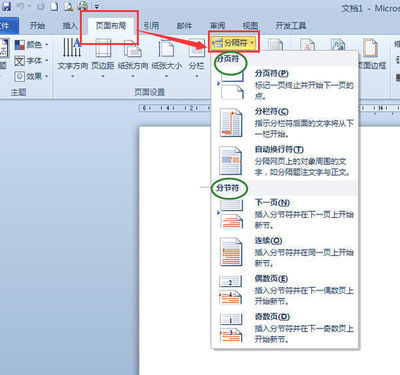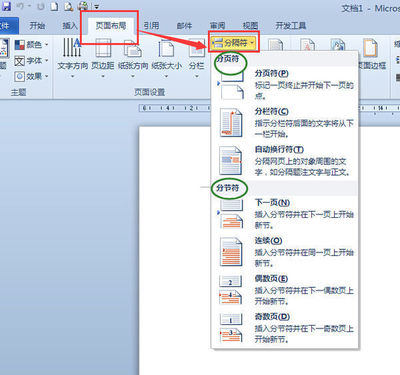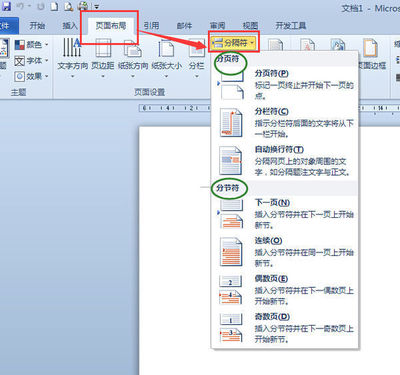关于分页符和分页

当文字或图形填满一页时,Microsoft Word 会插入一个自动分页符(分页符:上一页结束以及下一页开始的位置。Microsoft Word可插入一个“自动”分页符(或软分页符),或者通过插入“手动”分页符(或硬分页符)在指定位置强制分页。)并开始新的一页。要在特定位置插入分页符,可插入手动分页符。
自动分页符
手动分页符
例如,可强制插入分页符以确认章节标题总在新的一页开始。
如果处理的文档有多页,并且您插入了手动分页符,在编辑文档时,则可能经常需要重新分页。此时,您可以设置分页选项,以控制 Word插入自动分页符的位置。例如,可防止在段内或表格行内分页,或确认不在两段落之间(如标题和其后续段落之间)分页。
关于节和分节符
可用节(节:文档的一部分,可在其中设置某些页面格式选项。若要更改例如行编号、列数或页眉和页脚等属性,请创建一个新的节。)在一页之内或两页之间改变文档的布局。
设置为单独的一列的节
设置为两列的节
只需插入分节符(分节符:为表示节的结尾插入的标记。分节符包含节的格式设置元素,例如页边距、页面的方向、页眉和页脚,以及页码的顺序。)即可将文档分成几节,然后根据需要设置每节的格式。例如,可将报告内容提要一节的格式设置为一栏,而将后面报告正文部分的一节设置成两栏。
可插入的分节符类型
下面示例显示了可插入的分节符类型(在每个示例中,双虚线代表一个分节符)。
“下一页”:插入一个分节符,新节从下一页开始。
“连续”:插入一个分节符,新节从同一页开始。
“奇数页”或“偶数页”:插入一个分节符,新节从下一个奇数页或偶数页开始。
可为节设置的格式类型
您可以更改下列节格式:
切记分节符控制其前面文字的节格式。例如,如果删除某个分节符,其前面的文字将合并到后面的节中,并且采用后者的格式设置。请注意,文档的最后一个段落标记(段落标记:按 Enter 结束一个段落后,Microsoft Word插入的非打印符号。段落标记存储应用于段落的格式设置。)控制文档最后一节的节格式(如果文档没有分节,则控制整个文档的格式)。
分页符和分节符疑难解答
全部隐藏文档中有多余的分页符。
您可能执行了下列操作之一:
若要删除文本中的分页格式,请选定后面带有多余分页符的段落,单击“格式”菜单中的“段落”,然后单击“换行和分页”选项卡。如果必要,清除“段中不分页”、“与下段同页”或“段前分页”复选框。
若要防止分节符将页面断开,单击紧跟在分节符后面的节(节:文档的一部分,可在其中设置某些页面格式选项。若要更改例如行编号、列数或页眉和页脚等属性,请创建一个新的节。),然后单击“文件”菜单中的“页面设置”。单击“版式”选项卡,然后在“节的起始位置”框中单击“接续本页”。
插入了一个手动分页符,但是新的页面却无法打印。
如果您不经意的将一个手动分页符 (分页符:上一页结束以及下一页开始的位置。MicrosoftWord可插入一个“自动”分页符(或软分页符),或者通过插入“手动”分页符(或硬分页符)在指定位置强制分页。)设为隐藏文字的格式,并且指定不打印隐藏文字,MicrosoftWord 将忽略手动分页符。新的页面在“文件”菜单中的打印预览(打印预览:打印文档时显示文档的一种视图。)中将不会显示,也不会打印出来。
若要删除隐藏文字的格式,应首先确认可以看到手动分页符:切换到普通视图(普通视图:显示文本格式设置和简化页面的视图。普通视图便于进行大多数编辑和格式设置。),如果必要,通过单击“常用”工具栏中的“显示/隐藏编辑标记” 来显示隐藏的文字。然后选择分页符,单击“格式”菜单中的“字体”,并且清除“隐藏文字”复选框。
不能将格式从一节复制到另一节。
若要复制节(节:文档的一部分,可在其中设置某些页面格式选项。若要更改例如行编号、列数或页眉和页脚等属性,请创建一个新的节。)格式(如边距设置和新闻稿样式分栏),请首先切换至普通视图(普通视图:显示文本格式设置和简化页面的视图。普通视图便于进行大多数编辑和格式设置。)。然后,选定节尾包含所需格式的分节符(分节符:为表示节的结尾插入的标记。分节符包含节的格式设置元素,例如页边距、页面的方向、页眉和页脚,以及页码的顺序。)。下一步,将分节符复制到一个新位置,新分节符上面的文本就会具有原来节的格式。
如果需要在其他文档中使用特定节的格式,可以将所需分节符保存为自动图文集(自动图文集:存储要重复使用的文字或图形的位置,例如存储标准合同条款或较长的通讯组列表。每个所选文字或图形录制为一个“自动图文集”词条并为其指定唯一的名称。)词条,这样在需要复制该节的格式时,就可以快速将其插入文档。方法是:选定分节符,指向“插入”菜单中的“自动图文集”,然后单击“新建”。
删除分节符
删除分节符(分节符:为表示节的结尾插入的标记。分节符包含节的格式设置元素,例如页边距、页面的方向、页眉和页脚,以及页码的顺序。)时,同时还删除了节(节:文档的一部分,可在其中设置某些页面格式选项。若要更改例如行编号、列数或页眉和页脚等属性,请创建一个新的节。)中文本的格式。文本成为下面的节的一部分,并采用了该节的格式设置。
- 选择要删除的分节符。
如果是在页面视图(页面视图:文档或其他对象的一种视图,与打印效果一样。例如,页眉、页脚、栏和文本框等项目会出现在它们的实际位置上。)或大纲视图(大纲视图:大纲视图用缩进文档标题的形式代表标题在文档结构中的级别。您也可以使用大纲视图处理主控文档。)中,并且看不到分节符,请单击“常用”工具栏(工具栏:包含可用于执行命令的按钮和选项的栏。要显示工具栏,请按 Alt 然后按Shift+F10。)上的“显示/隐藏编辑标记” 以显示隐藏文字 (隐藏文字:允许显示或隐藏指定文本的字符格式设置。Microsoft Word用虚线下划线标识隐藏文字。)。
- 按 Delete。
在 Word 中添加或删除页
添加页
当文本或图形填满一页时,Microsoft Word 会插入一个自动分页符(分页符:上一页结束以及下一页开始的位置。Microsoft Word可插入一个“自动”分页符(或软分页符),或者通过插入“手动”分页符(或硬分页符)在指定位置强制分页。)并开始新的一页。您可以在特定的位置通过插入手动分页符来强制分页。您还可以指定总是在某个特定段落前面插入分页符。例如,当标题需要显示在新页顶部时,这就十分有用。
添加手动分页符
- 单击新页的起始位置。
- 单击“插入”菜单中的“分隔符”。
- 单击“分页符”。
注释若要选择手动分页符,请切换到“普通视图”(普通视图:显示文本格式设置和简化页面的视图。普通视图便于进行大多数编辑和格式设置。)(在“视图”菜单上单击“普通”)。
在段落前面指定分页符
- 单击要在其前面插入分页符的段落。
- 单击“格式”菜单中的“段落”,再单击“换行和分页”选项卡。
- 选中“段前分页”复选框。
删除页
您可以通过删除页结尾处的分页符(分页符:上一页结束以及下一页开始的位置。Microsoft Word可插入一个“自动”分页符(或软分页符),或者通过插入“手动”分页符(或硬分页符)在指定位置强制分页。)来删除Word 文档中的空白页。还可以通过删除两个页面间的分页符来合并两页。
确认您正使用“普通视图”(普通视图:显示文本格式设置和简化页面的视图。普通视图便于进行大多数编辑和格式设置。)(在“视图”菜单上单击“普通”)。如果非打印字符(例如段落标记¶)不可见,请单击“常用”工具栏上的“显示/隐藏编辑标记” ,再执行下列操作之一:
控制分页
通过设置分页选项,可控制 Microsoft Word 中的自动分页符(分页符:上一页结束以及下一页开始的位置。Microsoft Word可插入一个“自动”分页符(或软分页符),或者通过插入“手动”分页符(或硬分页符)在指定位置强制分页。)的位置。段中不分页或分栏
- 选定不希望段中分页的段落。
- 单击“格式”菜单中的“段落”,再单击“换行和分页”选项卡。
- 选中“段中不分页”复选框。
保持段落在同页或同栏
- 选定要保持在同一页上的段落。
- 单击“格式”菜单中的“段落”,再单击“换行和分页”选项卡。
- 选中“与下段同页”复选框。
总在某个段落之前插入分页符
- 选定要在其前插入分页符的段落。
- 单击“格式”菜单中的“段落”,再单击“换行和分页”选项卡。
- 选中“段前分页”复选框。
孤行控制
- 选定需要对孤行(孤行:单独打印在一页顶部的某段的最后一行,或者单独打印在一页底部的某段的第一行。)加以控制的段落。
- 单击“格式”菜单中的“段落”,再单击“换行和分页”选项卡。
- 选中“孤行控制”复选框。
注释在默认情况下,本选项处于启用状态。
防止表格跨页断行
- 单击表格。
- 单击“表格”菜单中的“表格属性”,再单击“行”选项卡。
- 清除“允许跨页断行”复选框。
插入手动分页符
- 单击新页的起始位置。
- 单击“插入”菜单中的“分隔符”。
- 单击“分页符”。
插入分节符
- 单击需要插入分节符(分节符:为表示节的结尾插入的标记。分节符包含节的格式设置元素,例如页边距、页面的方向、页眉和页脚,以及页码的顺序。)的位置。
- 单击“插入”菜单中的“分隔符”命令。
- 在“分节符类型”下,单击说明了所需新节(节:文档的一部分,可在其中设置某些页面格式选项。若要更改例如行编号、列数或页眉和页脚等属性,请创建一个新的节。)的开始位置的选项。
插入手动分页符
单击新页的起始位置。
- 单击“插入”菜单中的“分隔符”。
- 单击“分页符”。
改变分节符的类型
单击需要修改的节(节:文档的一部分,可在其中设置某些页面格式选项。若要更改例如行编号、列数或页眉和页脚等属性,请创建一个新的节。)。
- 单击“文件”菜单中的“页面设置”命令,然后单击“版式”选项卡。
- 在“节的起始位置”框中,单击描述当前节起始位置的选项
 爱华网
爱华网