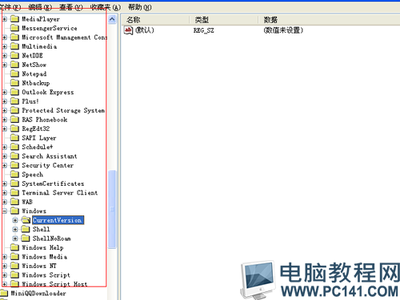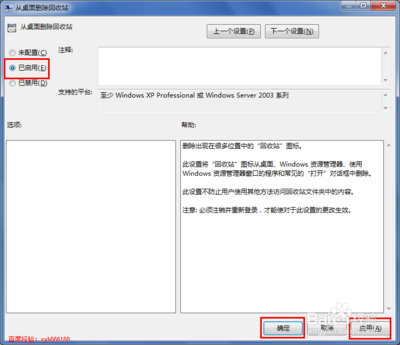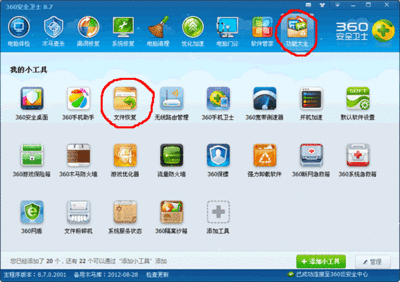回收站主要用来存放用户临时删除的文档资料,存放在回收站的文件可以恢复。用好和管理好回收站、打造富有个性功能的回收站可以更加方便我们日常的文档维护工作。对于回收站,一般都认为那是垃圾站,没有多少东西可以学习,其实,用好回收站还是需要掌握一些技巧,有时可能起到意想不到的效果。
回收站_回收站 -简介
使用Windows的用户对回收站不会陌生,它给了我们一剂“后悔药”。回收站保存了您删除的文件、文件夹、图片、快捷方式和Web页等。这些项目将一直保留在回收站中,直到您清空回收站。我们许多误删除的文件就是从它里面找到的。灵活地利用各种技巧可以更高效地使用回收站,使之更好地为自己服务。在Windows95以前的年代,用户删除某个文件,那个文件就消失了。如果发现删除了不应删除的文件,就须要用其它的工具进行恢复。现如今,Windows的“回收站”则宽容多了,它的显著特点是:扔进去的东西还可以“捡回来”。
回收站是一个特殊的文件夹,默认在每个硬盘分区根目录下的RECYCLER文件夹中,而且是隐藏的。当你将文件删除并移到回收站后,实质上就是把它放到了这个文件夹,仍然占用磁盘的空间。只有在回收站里删除它或清空回收站才能使文件真正地删除,为电脑获得更多的磁盘空间。
对于回收站,一般都认为那是垃圾站,没有多少东西可以学习,其实,用好回收站还是需要掌握一些技巧,有时可能起到意想不到的效果。
回收站_回收站 -详细介绍
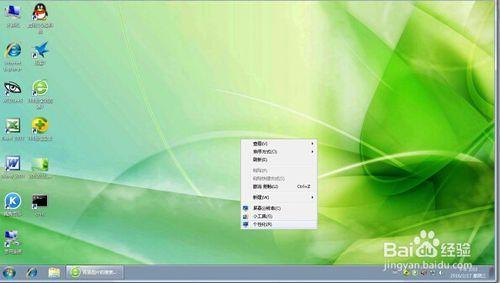
属性概述
通过鼠标右击回收站,点击“属性”。在属性对话框中有全局标签项和磁盘标签项(指你的磁盘的每个分区)。
在全局标签项中有“独立配置驱动器”、“所有驱动器均使用同一设置”、“删除时不将文件移入回收站,而是彻底删除”、“显示删除确认对话框”,其中“独立配置驱动器”是指根据每个磁盘的大小由使用者设置回收站占用磁盘空间的百分比;“所有驱动器均使用同一设置”指所有磁盘回收站占用的百分比空间都是一样的并统一设置;“删除时不将文件移入回收站,而是彻底删除”是指当你选择删除时就直接删除而不放入回收站中(如果放入回收站中的话你可以通过回收站进行文件恢复);“显示删除确认对话框”指删除时再次确认是否删除。
在磁盘标签项中你可以对回收站占用该磁盘空间大小进行设置。(前提条件:当在全局标签项中选择“独立配置驱动器”,否则该标签项中为暗灰色即无法进行操作。[1]下面将根据具体情况对回收站进行设置
改变容量
回收站的最大容量为磁盘空间乘以滑杆显示的百分数,使用鼠标右键单击回收站图标,然后单击“属性”,拖动滑杆增减磁盘空间的百分比,即可改变回收站的容量。
如果要对不同的磁盘进行不同的配置,单击“独立配置驱动器”,然后单击需要更改设置的磁盘标签。
如果要对所有的磁盘使用相同的容量设置,单击“所有驱动器均使用同一设置”。
永久删除
要想不可恢复地永久删除文件,可用鼠标右键单击“回收站”图标,然后在弹出菜单中单击“属性”;确认已复选“不将文件移动到回收站”,确认并退出即可。如果要对不同的磁盘使用不同的设置,单击“各驱动器的配置相互独立”,然后单击要更改设置的磁盘标签。如果要对所有的磁盘使用相同的设置,可单击“所有驱动器均使用同一设置”。
另一种方法是在删除文件时,按住Shift键(或选择好文件后,按Shift+DEL,则直接删除文件),也可永久删除文件。此时在“确认删除”对话框中显示的信息为“确实要删除‘某某文件’吗?”,而不是“确实要将‘某某文件’放入回收站吗?”。
在命令提示符下删除的文件不会移至回收站,而将被永久删除。
弹框提醒
删除选定的文件时,通常会出现一个“确认文件删除”对话框,用户确认“是”后,系统才将文件删除,并放入“回收站”中。如果用户感觉麻烦,确定自己要删除的文件一定是正确的,确定自己不会犯错,可让系统不显示确认删除对话框,而直接把文件放到回收站中,从而略微的提高了你的工作效率。操作方法是:使用鼠标右键单击“回收站”图标,然后在弹出菜单中单击“属性”;清除“显示删除确认对话框”复选框中的标记,确认并退出即可。
注意,如果已经复选“不将文件移动到回收站”,则此项设置无效。
文件恢复
双击“回收站”图标;选择要恢复的文件、文件夹和快捷方式等项(要选择多个恢复项,可按下Ctrl键同时单击每个要恢复的项);在“文件”菜单上,单击“还原”,即可恢复删除的项。也可打开“回收站”(资源管理器),用鼠标右键单击要恢复的项,在弹出菜单中选择“还原”,也可恢复删除的项。已删除的文件、文件夹或快捷方式恢复后,将返回原来的位置。
清空
利用“回收站”删除文件仅仅是将文件放入“回收站”,并没有腾出磁盘空间,只有清空“回收站”后,才真正腾出了磁盘空间。要清空“回收站”,可采用如下方法:用鼠标右键单击“回收站”图标,在弹出菜单中选择“清空回收站”,在确认删除对话框中选择“是”,即可清空回收站。也可双击“回收站”图标,在“文件”菜单上,单击“清空回收站”,“回收站”即被清空。
如果要清除“回收站”中的某些项,可选择要清除的项,然后在“文件”菜单上单击“删除”。如果用户要删除“回收站”中的大多数文件,可用如下简便方法:选定用户不删除的文件;单击“编辑”菜单;选择“反向选择”命令,则系统就选定了用户要删除的文件;在“文件”菜单中选择“删除(D)”命令即可。
要注意是的:清空“回收站”或在“回收站”中删除指定项后,被删除的内容将无法恢复。
日期排列
有时候,时间一长,我们删除的文件多了,就不知道该恢复哪一个文件了,其实,一般情况下,我们都要先恢复删除的文件,这时候只要进入系统的回收站,并右击鼠标,选择“排列图标”→“按删除日期”命令,回收站就会按照删除的日期先后将删除文件一一排列,这时候你就可以快速地根据删除的日期找到要恢复的文件了。
慎用
不要因为Windows的屏幕桌面上有个回收站,就兴奋的将许多文件都放到里面“试试看”,
第一,您丢得进去,不一定能够及时的将它们恢复原位;
第二,有些文件进了回收站,就再也回不来了。
而且,很多扩展名为EXE、COM、BAT、SYS、DLL之类的文件都是动不得的文件,还有,对于操作系统大本营的“Windows”这个文件夹,请您不要轻易删除其中的任何文件,否则即使开得了机,屏幕上也会出现一大堆缺东少西烦死人的提示信息。
注册信息
如果想在任何文件的右键菜单中添加“清空回收站”这一选项,也可以通过修改注册表来完成。打开“注册表编辑器”,找到“HKEY_CLASSES_ROOT*shellexContextMenuHandlers”。在ContextMenuHandlers主键下新建一名为{645FF040-5081-101B-9F08-00AA002F954E}的主键后,重新启动计算机即可。
重命名
我们可以改变桌面上大多数图标的名字却不能直接给回收站改名。如果想改变“回收站“的名字只有在注册表编辑器中将HKY_CLASSES_ROOTCLSID{645FF040-5081-101B-9F08-00AA002F954E}右窗口键的“默认”值由“回收站”改为其它的名字(如“垃圾箱”),关闭注册表编辑器,重启计算机。
不过,为了电脑的安全性,更建议您用专门的软件进行设置。如:魔方、Windows优化大师、超级兔子等
回收站_回收站 -误删恢复
如果您希望恢复清空回收站后的数据,首先注意不要对文件所在分区进行读写操作(添加、修改、移动、复制等文件操作),否则会降低成功率。以下软件任选其一:PCInspectorFileRecovery(免费)、Recuva(免费)、FinalData、EasyRecovery等专业软件,以及魔方的数据恢复大师、360安全卫士功能大全中的数据恢复等。不过为了重要数据的安全性,仍然建议您直接通过专业的数据恢复人员处理。此处涉及数据恢复,若需要建议您参考“数据恢复”词条。首先请您注意,这里的办法仅限于在回收站图标找不到的情况下,恢复“回收站”的图标。如果需要恢复已被彻底删除的文件,您可以参阅上方“文件被误删恢复方法”的内容。
注册表法
许多软件可以通过修改注册表的形式来隐藏“回收站”,此时只要将其改回,也就找回“回收站”图标了,具体操作:
方法一
1.单击“开始”“运行”,在“打开”中键入“regedit”,运行注册表编辑器;
2.依次展开注册表至:HKEY_CURRENT_USERSoftwareMicrosoftWindowsCurrentVersionExplorerHideDesktopIconsNewStartPanel;
3.在右窗格中,右键单击“{645FF040-5081-101B-9F08-00AA002F954E}”DWORD值,然后选择“修改”;
4.在“数值数据”框中,键入数值“0”,然后单击“确定”;
5.退出注册表编辑器。
方法二
1、单击“开始”――“运行”,然后输入regedit(打开注册表);
2、在注册表编辑器中依次展开HKEY_LOCAL_MACHINE/SOFTWARE/Microsoft/Windows/CurrentVersion/Explorer/DeskTop/NameSpace;
3、右键单击“NameSpace”,选择“新建”――“项”,并把它命名为“{645FF<citehighlight="true">040-5081-101</cite>B-9F08-00AA002F954E}”;
4、再选中该项,把右边的“默认”的键值设为“回收站”,然后退出注册表;
5、重启电脑.
【注意】网上盛传此法可用来恢复被删除的数据,然而正常情况下应该是有此键值的,故无法起到恢复数据的作用,特此说明。
组策略法
1.运行组策略,方法是:单击“开始”运行”,在“打开”框中键入“GPEDIT.MSC”,然后“确定”;
2.在“用户配置”下,单击“管理模板”,然后双击“桌面”;
3.双击“从桌面删除回收站”;
4.单击“设置”选项卡,选“未配置”,然后单击“确定”按钮。
代码法
在桌面新建一个文件夹,名字为:回收站.{645ff040-5081-101b-9f08-00aa002f954e}
(注意左花括号有一个英文的点)
回收站_回收站 -MacOS
信息简介回收站是硬盘的一部分,可以改变它的大小。
回收站(英文名:Recyclingstation)是在MacOS和MacOSX中默认的应用程序,能让用户管理文件、文件、软盘、网络,以及激活其他的应用程序。Finder与其他操作系统中的外壳(operatingsystemshell)功能相似,而Finder使用了图形用户界面(GUI)。最早的第一台麦金塔计算机上就已经有了Finder,同时在AppleIIGS计算机上也以GS/OS之一部份的形式出现。当苹果转换至以UNIX为基础的MacOSX操作系统后,Finder也被彻底重新改写。
在激活(或登录)麦金塔计算机后,Finder是用户首先会接触到的程序,它也负责体现整个操作系统的主要视觉风格,而需要注意的是,这不应该和实际上由操作系统内置之特定服务组件所提供的图形用户界面混淆(例如:WindowServer)。虽然Finder是操作系统中重要的部份之一,但它仅是一个应用程序,用户可以将Finder从系统中关闭,但这样一来也就无法打开任何文件或文件夹。
Finder能持续显示出使用desktopmetaphor计算后的文件系统,意即文件和文件夹皆以适当的图案表示、软盘(卷宗)会出现于桌面上,也有一个垃圾桶(在OSX是位于Dock中,更早的旧版则是在桌面上),将文件拖曳至垃圾桶图标上方即可删除。
版本
Finder1.0至4.1
最早的Finder和MFS(MacintoshFileSystem)一起使用,总是在每个磁盘的根目录上留有一个空白文件夹。只要这个文件夹被重命名或者使用,系统又会自动生成另一个新的空白文件夹。在Finder1.0-4.1版本中,文件夹本身不能被其内部文件夹替代。文件夹的维护工作只由Finder来执行,而不保存在文件系统中。所以,在一个驱动器上不能有两个文件重名,在应用程序的“打开”对话框中不能显示文件夹,而只是简单罗列出所有文件。如果重建桌面,所有的文件夹信息将全部丢失,把所有文件都放回根目录中。
Finder中还有一个"垃圾桶文件夹",删除文件的唯一办法是把文件拖到这个垃圾桶文件夹里面去,然后清空垃圾桶。尽管如此,这个垃圾桶文件夹只是一个镜像,无法反映到磁盘上。垃圾桶里面的文件列表只保存在内存中,因此Finder会在其中之前清空垃圾桶,包括在运行任何其他程序的时候。若出现意外情况,垃圾桶中的文件将被打回到原来位置。
1984年5月发布的Macintosh128K上搭载的Finder1.1缓慢的文件拷贝速度导致很多用户不满,因为早期电脑只有一个驱动器,而这个操作却要让用户不停切换磁盘,尽管主要原因归咎于容量太小的内存。直到1985年4月发布的Finder4.1才真正提高了Finder速度并增加新功能,包括在新的“特别”菜单里面增加"新文件夹"命令和"关闭"命令,而且还可以访问"MiniFinder"。MiniFinder是一个简化界面,里面有一些常用的应用程序和文档,启动也更快速,节约在应用程序和拓展程序之间切换的时间。
Finder7.0至9.2
1991年苹果公司发布了System7,是其操作系统的一大显著改进。和系统的其他软件一样,Finder也用C++完全改写。Finder窗口可以染色,而且列表视图可以通过一个“收缩三角形”进行下一层文件夹的展开。
虽然Macintosh操作系统本身一直在不断改进,Finder一直相对保持不变,直到1997年MacOS8发布。Finder8.0是第一个多线程版本,用户终于可以再拷贝文件或者清空垃圾桶的时候不会被妨碍Finder的其他功能同时进行。和系统其他配件一样,Finder8.0采用了金属外观,也增加了若干新功能,比如,在屏幕下方显示的标签在点击之后可以弹出窗口,显示其内容。Finder8.0中还引进了带弹簧的文件夹。Finder8.1在1998年初发布,开始更有效支持HFS+文件系统。
1999年10月发布的Finder9,开始支持多用户操作、软件更新和Classic支持模式。9.1版本的其他功能还包括,支持特大文件(>2GB),Encryption,Keychains,USB打印机共享和刻录CD。Finder9是classicMacOSFinder的最后一次大型升级。之后在2001年12月,在OS9.2.2.之后,苹果停止开发MacOS9,也停止了Finder。
Finder10.0至10.2.1
MacOSX中的Finder不是先前版本的升级,而是在借鉴NeXTSTEP文件管理器后彻底改写的。因此它和原先的Finder有很大的不同,很多老用户表示很不习惯。
Finder10.0缺少Classic中的一些功能。通用桌面没有了,取而代之的是一个只显示用户自己桌面文件夹内容的桌面。原来对标签,以及各种元数据的支持也没有了,同样消失的还有弹出窗口,桌面打印机,"整理"命令和压缩文件夹。在Finder10.0中,废纸篓(垃圾桶)也从桌面上消失,也不再是桌面的一部分,而是集成到了系统的Dock里面。
Finder10.0引进了一种可以高度自定义的工具栏,显示在每个Finder窗口顶部。还有一个新功能就是NeXT技术制作的列式视图,可以在右侧建立新的一列来显示下一级文件夹中的内容,
MacOSX10.1是一个免费的升级版本,在Finder中引入CD刻录兼容性。这个性能在classicMacOS9.1版本中已经出现。
Finder10.3
MacOSXv10.3中的Finder进行了改进,在保留一些classic环境中的特征的同时也引进了更新的用户界面。
Finder10.3有一种称为BrushedMetal的外观,与苹果的iTunes播放器软件的外观类似(版本5之前,成为PolishedMetal外观)。正如OSX10.0之后的几个旧版本中,用户可以在Finder窗口自定义一个工具栏,包括搜索调板,可以在任何选定的文件夹或者磁盘中进行动态搜索。在Finder左边有一个新的皮肤称为“边栏”(Sidebar),几乎任何部件都可以拖进去,作为快捷接入的方式。重要的是,这些自定义的侧栏内容也会在其他应用程序的打开/保存对话框出现。边栏中还可以显示、移出移动存储器的选项。MacOS9中卷标和按照输入、创建人元数据进行搜索等功能深受老用户的喜爱,因此在10.3中又重新出现。
通过点击窗口右上角的“显示/隐藏边栏”按钮,不仅可以隐藏窗口的工具栏,而且边栏也被隐藏,将窗口转化为“紧凑模式”。
Finder10.4至Finder10.5
MacOSXv10.4对Finder进行了进一步修改,包括幻灯片功能(与WindowsExplorer类似),它可以在Finder中直接按全屏方式浏览选中图像;Spotlight,一个在10.4引进的新概念,旨在搜索整个操作系统中的信息,原先classic中command-F的快捷方式现在以另一种方式进化而来。搜索结果可以保存为智能文件夹,可以显示随时更新的搜索结果。不过还有另外两种搜索方式:Spotlight菜单项和Spotlight窗口。苹果公司声称“Spotlight和MacOSX将改变你的寻找、组织和评价你电脑中的信息的方式。”尽管如此,有一些人觉得使用Spotlight时速度较慢,即使是在新的机器上,搜索速度也有限。
Finder在Leopard系统中进行了更新。主要的用户界面与iTunes7相似,也包含了CoverFlow显示方式(如图所示)。新的FInder加入了经过归类整理的新侧边栏(sidebar)、与Spotlight的集成也更加紧密,此外还有名为“QuickLook”的新功能,能让使用直接观看文件的内容,而不需要打开对应的应用程序。新的FInder在视觉外观上使用了新的“统一集成主题”(unifiedtheme)。
Finder
一些第三方Macintosh软件开发商提供可以Finder的软件,并可以在Macintosh中和其他应用程序一样独立运行,如PathFinder。这些替代软件都是共享软件,目标是在实现Finder的同时能够提供一些Finder不具备的功能。
 爱华网
爱华网